How to download Steam cloud saves
Good ol’ Gaben’s cloud service ensures we never lose gameplay progress.

Screenshot by Gamepur
Steam Cloud is one of the most valuable services that Valve offers for most of the games featured on its platform. Whether you purchased a new computer or wanted to play a game at an internet cafe, Steam Cloud lets you pick up your games’ saves right where you left off. This service can be especially handy for those who own multiple devices and often switch between them when playing or managing Steam-curated games.
Related: How to play non-Steam games on Steam Deck
How to know if a game supports Steam Cloud
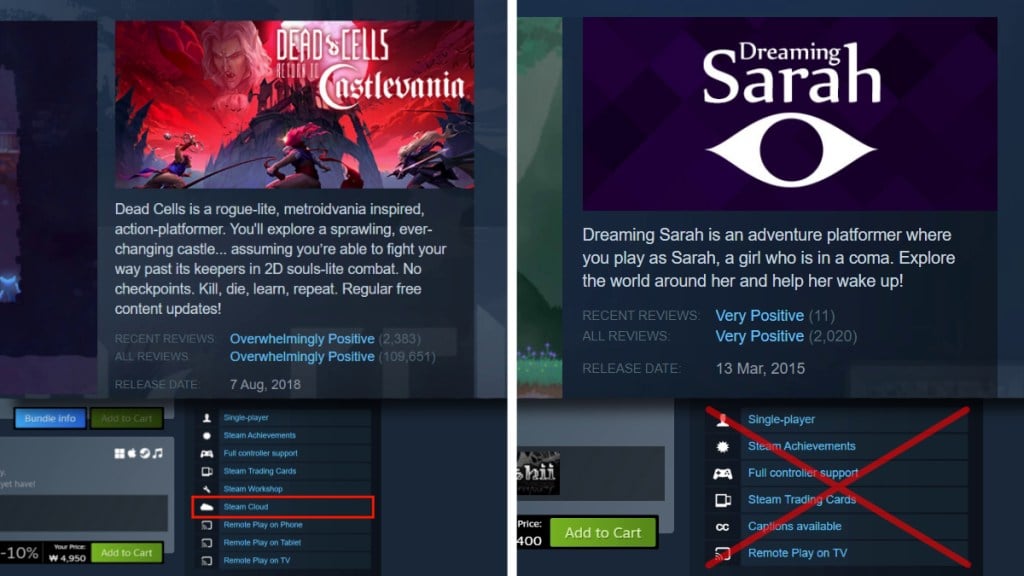
Before discussing how to view, download, and manage save files related to Steam Cloud, it is crucial to know whether a game supports the ability to have its data uploaded to your library’s cloud-based database. If the game is in your library, the feature will appear as a UI element next to the green “Play” button on your Steam client. You can also check by checking the Steam Store page of a game and scrolling down to the game’s primary categorized features. For instance, Dead Cells has Steam Cloud, but an older indie title like Dreaming Sarah does not.
How to enable Steam Cloud saves
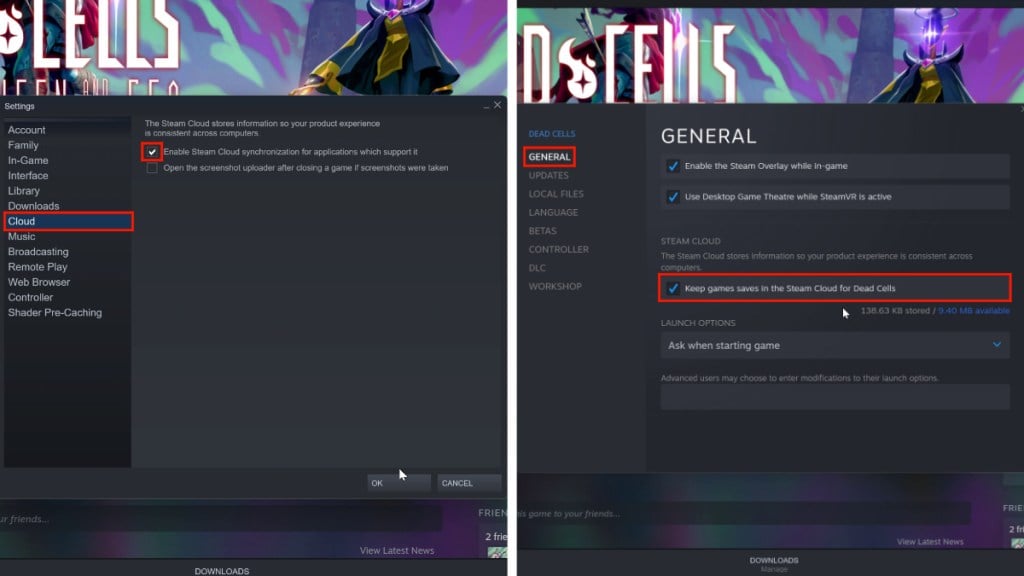
Managing your Steam Cloud save files is not necessary, as the client and Valve’s online services will do everything automatically for you. However, there are two things you must check to ensure that the cloud feature is enabled.
- To ensure all your compatible games have Steam Cloud active, Open your Steam client’s Settings and select “Cloud.”
- Make sure “Enable Steam Cloud synchronization” has been checked.
- For individual games, right-click the game’s tab or select the gear icon to access its “Properties.”
- In “General,” make sure “Keep games saves in the Steam Cloud” has been checked.
How to download save files from Steam Cloud
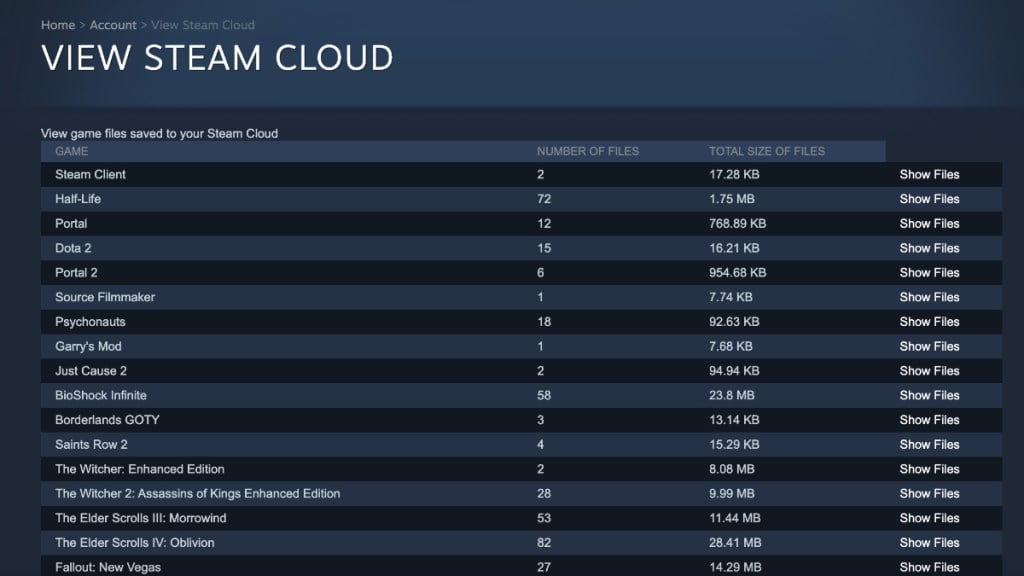
If you are looking for a particular Steam Cloud save file for a game at a specified time, open your web browser and input the URL: “https://store.steampowered.com/account/remotestorage.” This link will allow you to view, select, and download any of the Steam Cloud saves for your entire library.
Related: The 10 best games to play on Steam Deck
How to find Steam Cloud saves on your PC
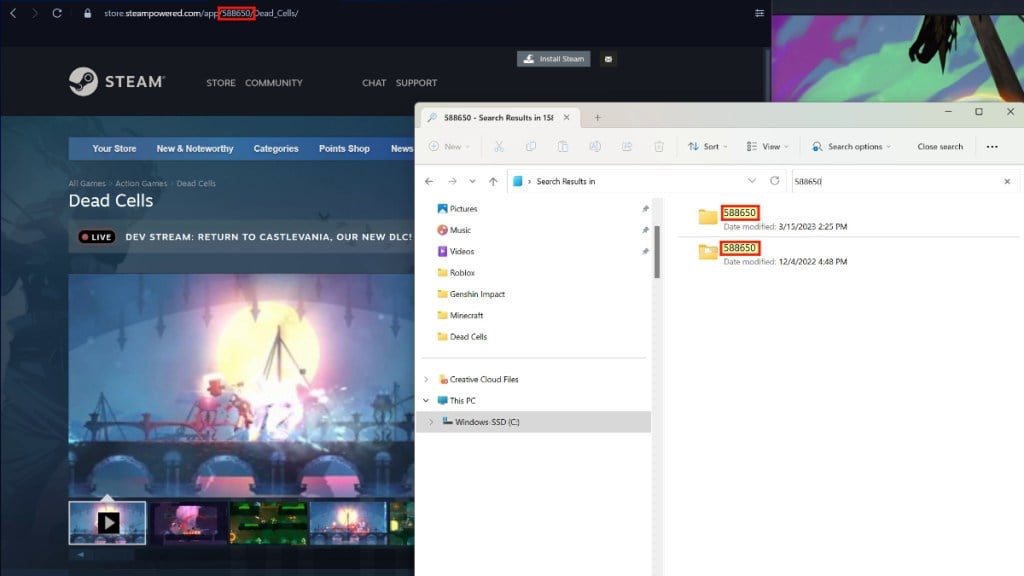
If you would like to find a Steam Cloud file on your PC, perform the following steps:
- Open File Explorer and go to “Program Files (x86) on your internal drive.
- Navigate to the folder called “userdata” inside “Steam.”
- Inside the following numbered folder, you will find a massive list of numbered folders, each connected to a game in your library.
- To find the number for a specific game, open the game’s Steam Store page on your web browser and check the number that appears in the URL.
- Copy and paste the number into your File Explorer’s search bar to find the Steam Cloud file on your PC. You can then delete it or manually create a backup.
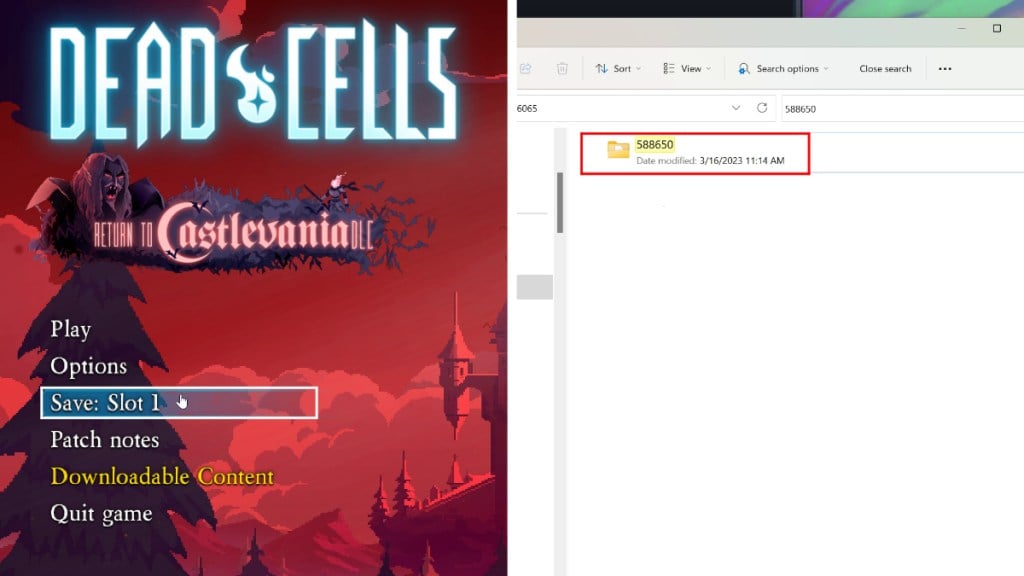
We can confirm that deleting this file will have no effect if the two cloud-related options we mentioned above are checked. For instance, we found and deleted the cloud save for Dead Cells. However, after launching the game, our Steam client automatically re-added our latest save back into the game’s folder, allowing us to conveniently pick up where we left off.