How to fix the “unable to sync files” error on Steam
Get back in sync with the Cloud.
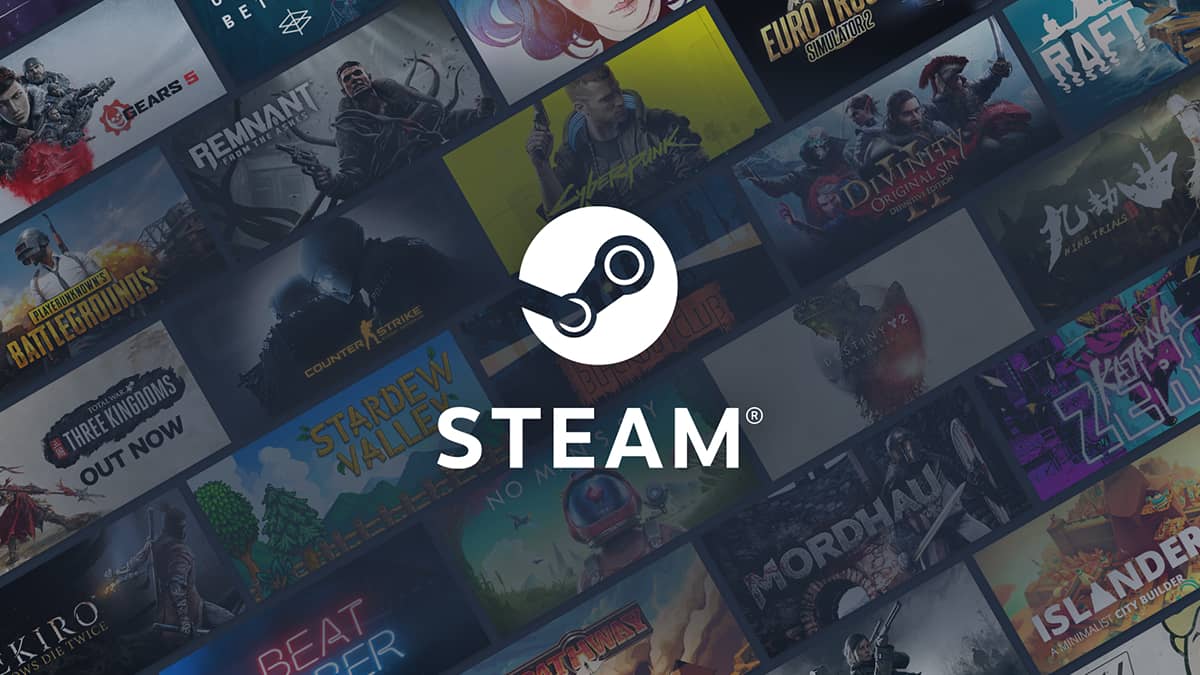
Image via Valve
Steam has been a boon to PC gamers around the world, giving them access to the largest library of games on the planet. However, the platform isn’t without the occasional bug. When Steam displays an “unable to sync files” error, it isn’t always obvious how to fix it. Here is everything you need to know about what causes this error and how to fix Steam when it is unable to sync files correctly.
Related: How to refund a game on Steam
Unable to sync files error on Steam – what causes it and how to fix it

When you log into Steam, it will sometimes give you an error, stating it was unable to sync files between your computer and the Steam Cloud. Most often, this happens when there is a discrepancy between the version of Steam you’re running on your PC and what the Steam Cloud is expecting, but there are other causes that can pop up. If you’ve checked that the Steam servers aren’t down for maintenance, then you should try these solutions.
Verify the integrity of your game files
One issue that can cause Steam to be unable to sync files with your PC is if the game files have been corrupted. If the problem is only with a specific game in your library, you should try verifying the integrity of your game files. Do this by:
- Right-click on the game that won’t sync
- Select Properties and navigate to the Local Files tab
- Click on Verify integrity of local files and let the process run
Most often, this will fix the “unable to sync files” error on Steam. Once the process is complete, try loading the game and see if it works.
Delete the userdata folder on your PC
When you install Steam, it creates a userdata folder that contains the information it uses to identify you to the Cloud. If this information gets corrupted, it can cause the Steam unable to sync files error. Deleting it will cause Steam to rebuild it the next time it runs, repairing any issues with it. To delete your Steam userdata folder, follow these steps:
- Close all Steam processes using Task Manager
- Go to your Steam folder on your PC – this is stored at C:\Program Files\Steam by default
- Delete the folder named userdata
- Run Steam again
Hopefully, this will fix the issue for you once Steam has rebuilt the userdata folder from scratch.
Repair your Steam Library folder
The last fix that you can try is to have steam repair your library. This is a lengthy process, but it should fix the unable to sync files error on Steam. Here is how to repair your Steam Library folder.
- Click on the Steam dropdown menu at the top of the application and choose Settings
- Select the Downloads tab and click on the Steam Library Folders button on the right side of the screen
- In the Storage Manager box that appears, click on the three-dot menu and choose the Repair option
Allow the process to run, then relaunch Steam to see if the problem has been fixed.