How to play non-Steam games on Steam Deck
Play almost every game you can imagine.

Image via Valve
The Steam Deck, at its core, is a tightly packaged computer surrounded by a controller. This computer runs SteamOS, a version of Linux Debian 8, and can play almost every game in the world thanks to gargantuan leaps in progress with a wrapper called Proton that translates Windows-based titles to Linux-compatible packages. From emulating some of the very first games ever made to playing games from the Epic Game Store, the Steam Deck will absolutely let you play non-Steam games — here’s how.
Related: Will Steam Deck support GOG?
Playing non-Steam games on the Steam Deck
At its most basic, all you need to play a game on the Steam Deck is to transfer the executable onto the Steam Deck, add it to Steam, and apply the Proton wrapper. More advanced means are possible to get all types of games functioning on the Steam Deck, such as emulators and the like, but understanding the basics will help users expand into more advanced territory.
How to transfer files to the Steam Deck
While many may choose to simply use a flash drive to manually drag and drop files on hardware, the Steam Deck supports SSH which allows savvy users to wireless transfer entire folders to and from the Steam Deck. It’s actually pretty simple to set-up, as well.
- Go into Desktop Mode on the Steam Deck via the Power menu.
- Open Konsole
- Enter the command ‘passwd’ and set an easy-to-remember password for your Deck.
- Enable SSH on the Steam Deck by entering the command ‘sudo systemctl enable –now sshd‘
- On your PC, download and install WinSCP.
- Log into your Steam Deck on WinSCP using the Host name ‘steamdeck’ and User name ‘deck’ with the password created in step 3.
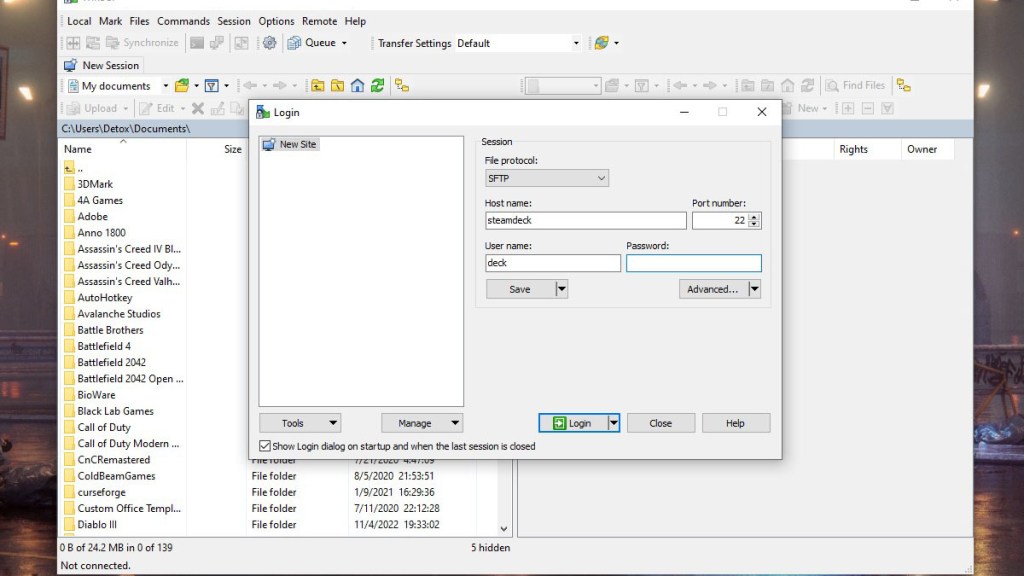
This will give you full, unfettered access to the Steam Deck folders. Select the ‘Desktop’ file on the right side of the window, create a new folder (or Directory in Linux parlance) here, and drag & drop the executable of the game you’re attempting to run. We’re going to do this entire process with the Epic Games Store version of Darkest Dungeon 2, which hasn’t released yet onto the Steam platform. Darkest Dungeon 2 doesn’t have any DRM on the Epic Game Store version, meaning it can launch outside of the Epic Game Store as long as you have the complete folder.
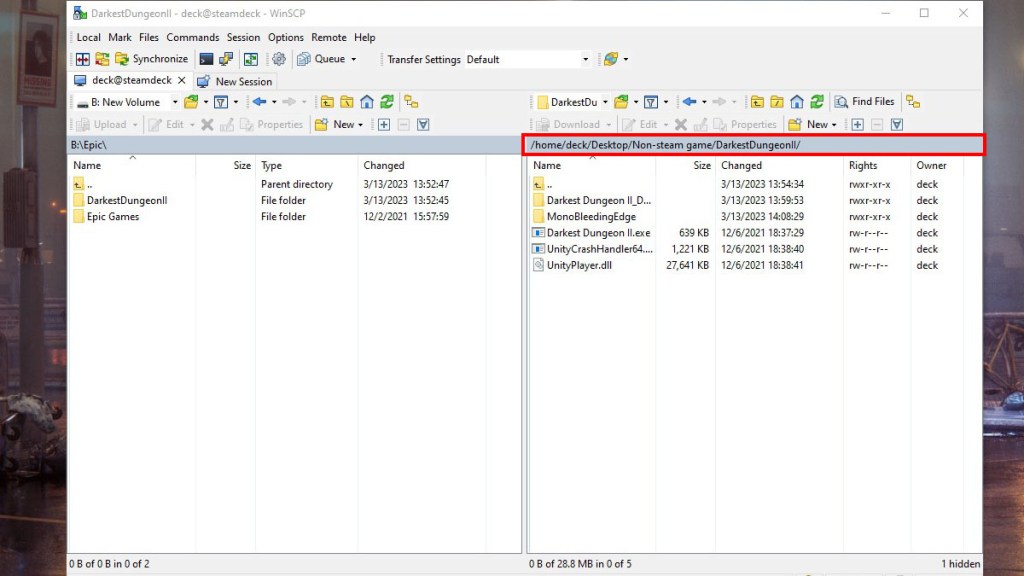
How to add a non-Steam game to the Steam Deck
Once the file transfer has completed, switch over to the Steam Deck and open the folder you’ve placed. The Steam Deck makes the rest of this process extremely easy:
- Right-click (or use the left trigger of the Deck) the executable and select the option ‘Add to Steam’
- Re-open Steam by selecting the desktop shortcut ‘Return to Gaming Mode’
- The game can now be found in your Steam library, under the ‘Non-Steam Games’ category
- Click the cog on the right side of the screen, and go into ‘Properties’
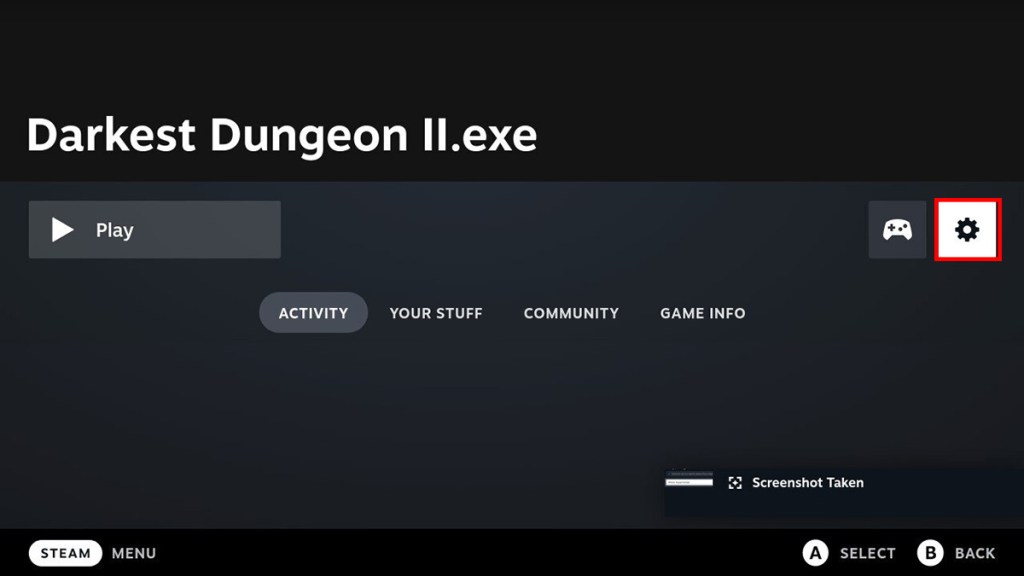
- Navigate to the ‘Compatibility’ tab, check ‘Force the use of…’, and then select Proton Experimental from the drop-down.
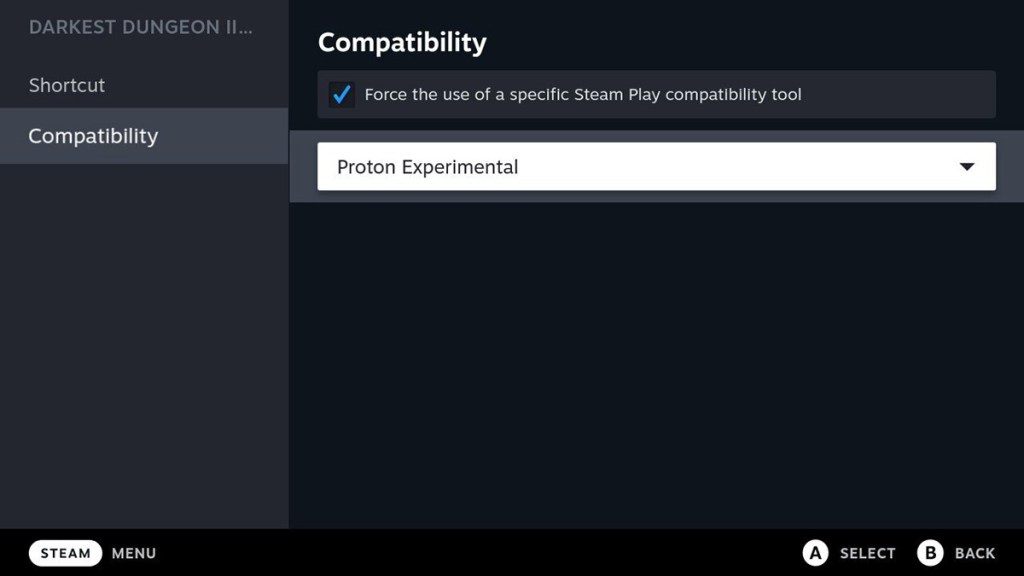
Once you have a bit of practice with this, adding non-Steam games to the Steam Deck is a quick process that can be done as quickly as the files can transfer. With a few add-ons, non-Steam games on the Steam Deck can enjoy a rich platform with a fascinatingly small profile.