Call of Duty: Black Ops Cold War will require the same responsiveness and reflexes expected from the long-running series. The following controller settings are likely to transition into the Multiplayer Beta and then into the full game release. This guide will provide the best controller settings for Black Ops Cold War to give you the most significant edge in-game.
Sensitivity
If you’re coming straight from playing Call of Duty: Modern Warfare, you’re going to want to bump your sensitivity up about one notch from your settings there. The reason being, in Black Ops Cold War, the sensitivity range goes from 1 to 14, whereas Modern Warfare players will be accustomed to a sensitivity range of 1 to 20. This tip will help with matching the sensitivities between the two games.
Horizontal & Vertical Sensitivity – 3 – 4
Lower sensitivity allows you to control gun recoil, as there is a bit more kick to the recoil of guns in Black Ops Cold War.
ADS Stick Sensitivity (Low Zoom) – 0.70 – 0.80
This is an excellent way to control recoil for a target that is about a medium distance away from you, as with this setting, it allows you to make smaller and more accurate adjustments with your gun recoil.
ADS Stick Sensitivity – 1.00 (Default)
Basic Settings
Button Layout – Tactical
This allows you to perform drop shots and slides much easier than with the default setting. Drop shots are not as viable in Black Ops Cold War due to the animation that occurs when you perform a drop shot. On the other hand, this will give you a much better edge for sliding into situations, which is valuable to master in-game.
Flip L2/R2 with L1/R1 – Default or Flipped
If you hold the controller in “claw-mode,” then the Flipped setting may work better. If you hold the controller traditionally, then Default is recommended. Otherwise, this setting is personal preference.
Invert Vertical Look – Disabled
Controller Vibration – Disabled
It is possible for vibration to throw your aim off in firefight situations. By all means, turn this on if you enjoy the realism factor, though.
Controller Sounds – Disabled
Advanced Settings
Stick Layout – Default
- Left Stick Min Input Threshold – 1-4
- Left Stick Max Input Threshold – 99 or 100 (max range of motion)
- Right Stick Min Input Threshold – 1-4
- Right Stick Max Input Threshold – 99 or 100 (max range of motion)
Input Threshold is also known as your DeadZone settings. For the Left and Right Min Stick Input Threshold, set them both at 1 (lowest) and aim at a wall. If your crosshair slightly drifts to one side when you let go of the analog stick, then bump up each of these values to 2 and test this out again. Continue bumping up these values by 1 until you can look at a wall and your crosshair no longer drifts. This is called stick drift, where the aim is drifting on its own because the setting is too low.
Controller Sounds – Disabled
Auto Move Forward – Disabled
Auto Spring – Disabled
Sprint Behavior – Toggle
Sprint Cancels Reload – Enabled
With this enabled, sprinting will cancel out the extra reload animation that takes place as soon as the game recognizes the gun has been reloaded in the bottom right corner. This is because, the game considers that the gun is reloaded by the ammo count at the bottom right, not by the in-game animation. The ammo count completes slightly before the animination finishes. This saves a brief amount of time which can be the difference between life or death in-game.

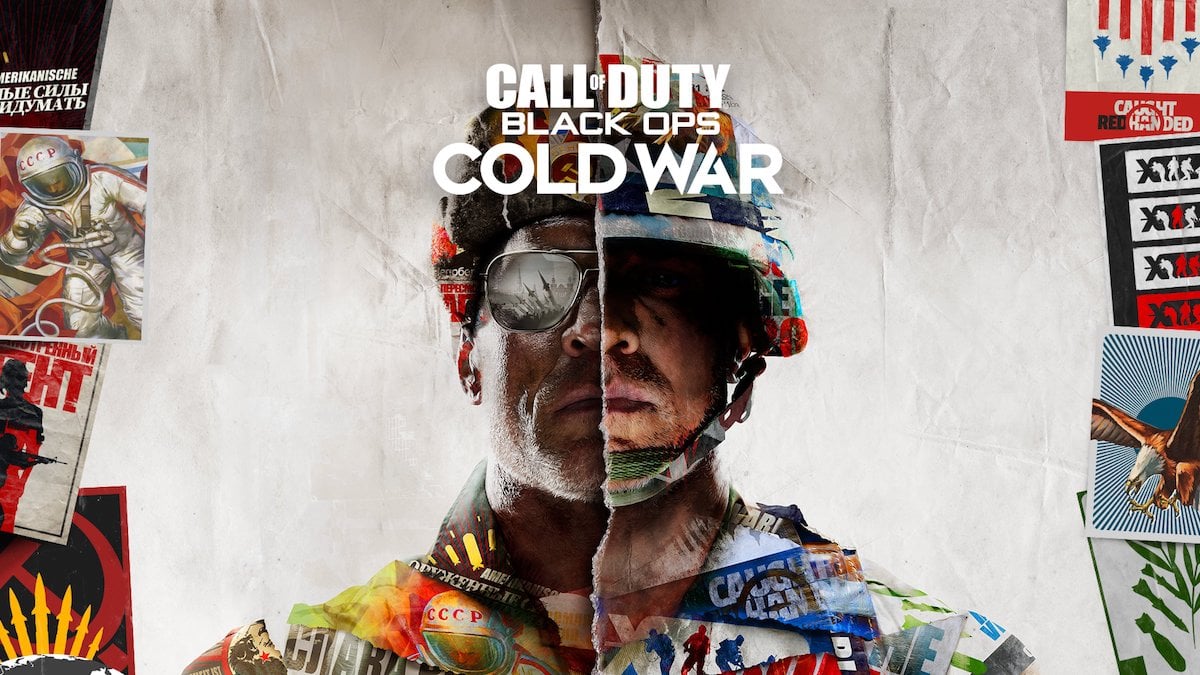





Published: Sep 26, 2020 01:13 pm