Nintendo Switch has some good features where you can take Screenshots of the games you play and share it on social media platforms like Facebook and Twitter without needing you to transfer them to your computer. This guide will tell you how to share the screenshots from Nintendo Switch to Facebook and Twitter.
Nintendo Switch has some good features where you can take Screenshots of the games you play and share it on social media platforms like Facebook and Twitter without needing you to transfer them to your computer. This guide will tell you how to share the screenshots from Nintendo Switch to Facebook and Twitter.
Post Screenshots From Nintendo Switch To Facebook And Twitter
Link Facebook and Twitter Account With Nintendo Switch
In order to post your game highlights on Facebook and Twitter, you need link your Facebook/Twitter accounts with your Nintendo Switch. The process to do that is detail below.
- Step 1: From your home screen select your profile and select user settings from the left.
- Step 2: Then select Post to Social Media from the options on the right
- Step 3: Select where you want to post to Facebook or Twitter.
- Step 4: By clicking “link” you have given your Nintendo switch permission to post to your account.
Before we go on to posting to Twitter and Facebook, here is our Guide on How To Capture Screenshots And Record Gameplay (LINK)
Now that your accounts are linked and you know how to take a screenshot or capture gameplay on Nintendo Switch, let’s take a look at the steps you need to follow to post them on Twitter and Facebook.
Share Screenshots on Twitter and Facebook
After you’ve taken the Screenshot you can edit and share it from your Album Section. Here’s how you do it:
- Step 1: Go to your Switch’s home screen and select Album
- Step 2: Select the Picture you want to post
- Step 3: Press A and edit the image
- Step 4: If you want to add text to your image then select Add text. Use the On-screen keyboard to enter the text. You can add up to a hundred characters long.
- Step 5: Once the text is entered select “Accept”
- Step 6: On the right-hand side adjust the text size, color, position, and angle. Then hit “Finished” after you’re done.
- Step 7: Select Post to social media account.
- Step 8: Select your Profile.
- Step 9: Select the Social media account.
- Step 10: If you want to you can add a comment to your post.
- Step 11: Hit OK.
- Step 12: Select which social media account you want to post to Facebook or Twitter.
- Step 13: And Hit Ok.
Unlink Facebook and Twitter Accounts from Nintendo Switch
If you don’t want your social media accounts to be unlinked to your Nintendo Switch, here’s how you unlink them:
- Step 1: From your Home Screen Select your Profile.
- Step 2: Then go to User Settings on the left.
- Step 3: Select Posting to Social Media from the right.
- Step 4: Select unlink next to Facebook or Twitter depending on which social media account you don’t want.
- Step 5: Then Select unlink to confirm.
- Step 6: And Ok to finish the unlinking.

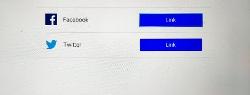
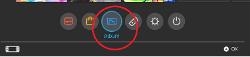







Published: Aug 1, 2018 01:36 pm