Tabletop Simulator is a great way to play card games with players all across the world. And the 2020 Digimon Trading Card Game is perfect for Tabletop Simulator as you don’t even need to purchase the cards to use them in the game. There are currently a few different ways to build a deck and import it into Tabletop Simulator. This guide will walk you through the three best ways to upload any Digimon Trading Card Game deck into Tabletop Simulator.
Method #1: Using the Steam Workshop

Using the Steam Workshop is as easy as clicking Subscribe and booting up the game. And the Workshop has some great Digimon modes with built-in deckbuilding and table mats, such as Zaffy’s Workshop’s Digimon Card Game (2020) [ENG]. However, these are more restrictive as you won’t be able to import custom cards and can’t use the cards in other game modes.

Method #2 Using digimoncard.dev
Using the digimoncard.dev deck builder is the easiest way to create a deck for Tabletop Simulator that works in any mode.
- Simply click on any card you want to be added to your deck, and it will appear in the box below.

- Once you have a deck you are happy with, click Import/Export at the bottom of the screen.
- Select Export and TTSCUSTOMDECK.

- This will compile and download an image of your deck onto your PC.
Method #3 Using the Tabletop Simulator deck editor:
If, for some reason, digimoncard.dev isn’t working for you, or you want to add your own custom cards, you can always use the Tabletop Simulator deck editor. The first step in importing custom decks into Tabletop Simulator is to locate the deck editor in your game files.
The easiest way to do this is through Steam.
- Right-click on Tabletop Simulator in your Steam library.
- Select Properties.
- Click on the Local Files tab.
- Then select Browse Local Files.

- From this window, go into the Modding folder, then the Deck Builder folder.
- Now open up the program titled TTS-Deck-Editor.

This deck editor is pretty simple to use for Digimon cards, as we don’t make any major changes to the settings.
- Click File at the top left, then select New Deck. Accept the dimensions presented on the screen, as 10×7 is correct for Digimon cards.
- Click on Add Cards on the same File drop-down menu.

- Select all the cards you wish to add to your deck. This deck editor supports up to 70 cards per deck.

- Now go to File, Export, and accept the settings presented.
After completing these steps, you will have your deck compiled into one image. Now all that is left is to import the image into Tabletop Simulator.
Importing the deck:
For methods two and three, you will need to import the decks into Tabletop Simulator directly.
- Boot up Tabletop Simulator, select Objects, Components, then Custom Deck.
- From here, you will see a menu detailing your custom deck settings. Click on Face and pick the deck image you exported in the previous section.

- For the Back section, upload an image of the Digimon card back.
- Move the Number of Cards slider to agree with the number of cards in your deck and select Import.
Now your custom Digimon deck has been successfully imported into Tabletop Simulator. But be sure to upload your deck image to the cloud if you are planning on playing multiplayer, or else it won’t be visible to other players.





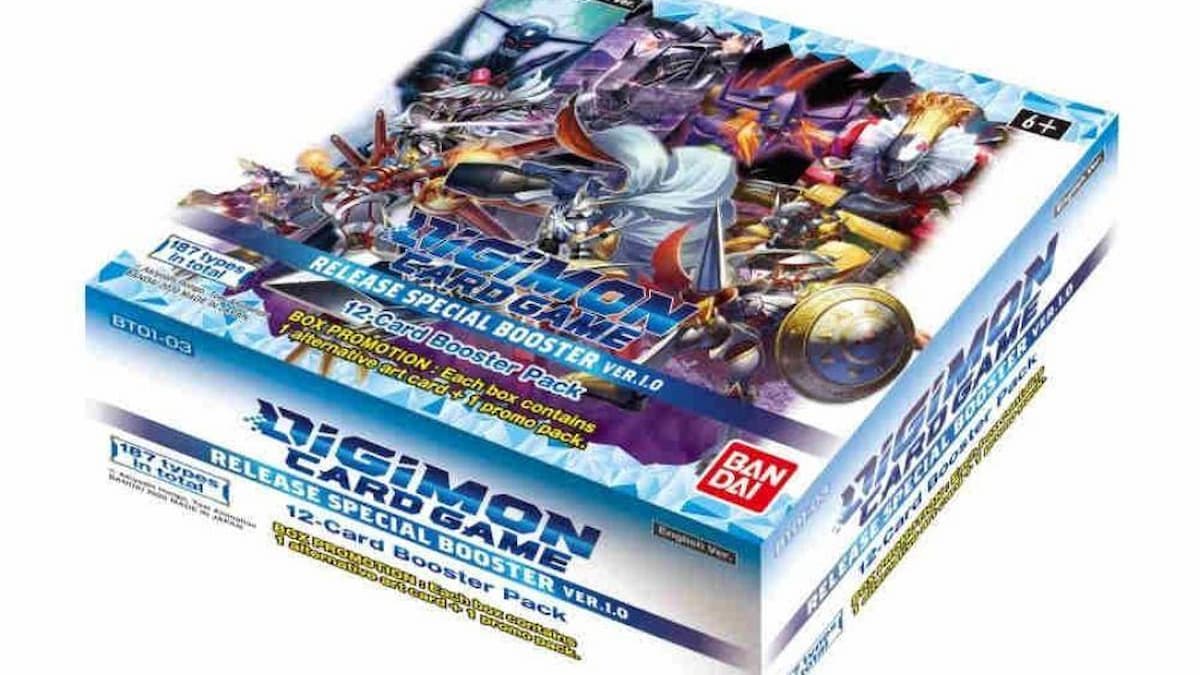


Published: Dec 9, 2020 12:42 pm