Live streaming on Twitch can be a lot of fun. Getting to know the community and spending time with your audience can make the stream experience great for everyone. However, technical issues can turn this dream into a nightmare, and one of the chief culprits of this is your streaming software dropping frames.
This is something that doesn’t impact your own gameplay but does affect your gameplay feed to Twitch. It will cause frames to drop on the stream, and this will manifest on your Twitch feed as glitching, jumping, or cutting off small segments of your gameplay feed. There are a number of elements that can cause this, but it’s not always easy to work out which is the one that’s the root cause of the problem.
However, regardless of your streaming software of choice, there are generally two major elements that cause the dropping of frames. Here, we will highlight the main causes of dropped frames and what you need to do to prevent them from happening on your stream.
Bitrate

The first and typically the most common element that causes frame drops is related to the bitrate with which you have set up on your stream. The bitrate rate effectively determines the output quality of your stream, with a setting of 6000 Kbps typically enough for a stream that is outputting at 1080p and 60 frames per second to look clean and detailed.
However, if you are streaming from a system that cannot handle both the bitrate that you have set your stream to and the game that you are playing, your computer will typically prioritize resources to the game to allow for smooth play over your stream software.
If that software is starved of resources, it will mean that your stream will drop frames to manage the load. This can show up as either frame drops in your stats section, or your FPS dropping in the output.
Related: How to change your stream bitrate in OBS Studio and Streamlabs OBS
The easiest way to reduce the number of resources that your computer is using and improve frame consistency is to lower the bitrate of your stream. This will mean fewer resources will be required to encode your stream and you can expect a smoother experience without diminishing your quality too much. Lowering your output resolution can also reduce load, and you can test the current strain by recording your gameplay instead of live testing to ensure that you are dropping fewer frames in your output feed when you broadcast.
You can also find that using the software encoder in your stream software will have a dramatic impact on resources; it asks your stream software to load more demands onto your processor. If you have the option to change this to a hardware encoder, it will use your graphics card for the load and should lessen frame drops from any processor limitations.
Internet quality and upload speed
If you are using a powerful computer, or you are confident that the main culprit for the issues that you are having isn’t related to computing power, the other prime suspect of dropped frames is internet-related.
When you go live, the streaming software will read the stream key that you have provided and connect to a server for the service that you’re streaming on. Then, it will begin to upload the video stream to Twitch after your computer has completed processing it. This is normally done within a couple of seconds or less.
However, if you have an inconsistent or poor internet connection in your home, this can cause the Twitch server to skip the frames that it has missed in the upload in order to stay with the live feed. This will then be reported back to your stream software as dropped frames. In this instance, it is less obvious that you’re losing frames, as your own feed is essentially what OBS has encoded, not what your Twitch viewers will see.
Aside from regularly checking your software’s indicator for dropped frames, a good practice to ensure that you have a clean feed is to confirm with your viewers whether the video feed is experiencing frame skips. Or, you can simply bring up the stream yourself and take a look. As watching uses download bandwidth rather than upload, watching your stream should have a minimal effect on your stream by doing checking it yourself.
If you are experiencing this regularly, there are two things that you can do to alleviate the issue.

Firstly, if you are using a wireless connection to your home router, try to accommodate a wired connection instead. There are many factors that can affect both the speed and the quality of your connection when it comes to a wireless setup.
While it may be fine for browsing the web or online games in regular use, streaming requires a solid connection that a wireless router often can’t provide, even with a booster. A wired setup would completely resolve this instability as it is a point-to-point connection. So long as you are able to reach a speed of about 4 to 6 Mbps, you should have the speeds required for streaming on Twitch.
Secondly, if you’ve confirmed that your internet quality is good enough and your PC is not the problem, there’s a possibility that Twitch servers themselves are struggling to handle your uploaded video feed properly. This causes the same reporting of dropped frames on your streaming software, but it’s caused by Twitch’s own server struggling under load to keep the frame rate consistent.
In this instance, if you are using OBS Studio, you can specify which server you are connected to by going into your settings, heading to the stream tab, and picking a server manually, and testing it until you find a stable solution. For all other streaming software solutions, it will always connect you automatically, often to the server with the lowest latency. Unfortunately, you will simply need to wait and keep trying until the server stabilizes.
The dropped frames indicator fluctuations are caused by these two issues, so after following all of the above, you should be set for streaming without fear of dropping frames. However, if you find that encoding is still causing a strain on your experience, you may need to consider an upgrade to your computer used for streaming to provide the extra power necessary for it.

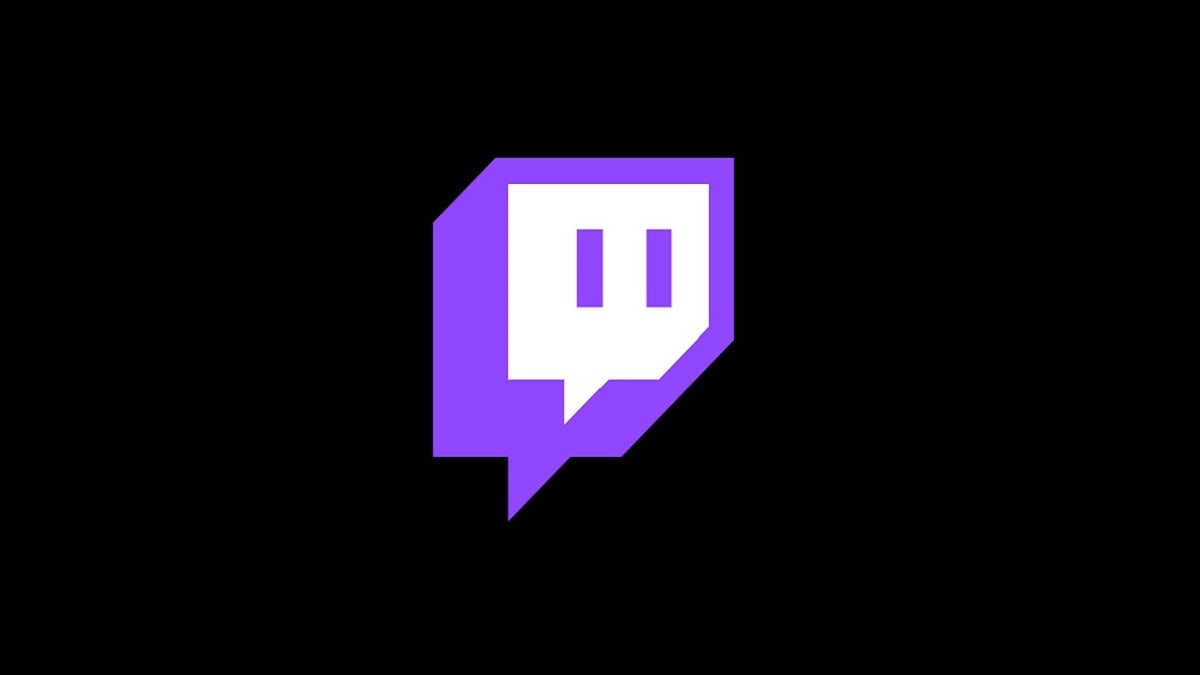





Published: Feb 13, 2021 05:45 pm