Crossplay is available for Minecraft players on any console, but it does come with some limitations. Console players can typically only connect to sponsored servers, Minecraft realms, or by connecting to games created by people on their friend list.
Luckily, getting around these limitations and connecting to any server you want with some extra work is possible. Server owners can also go the extra mile and set up their Java server to allow anyone to connect, regardless of version or console. Here is our guide on connecting to any server with any console and setting up your own server for crossplay for a Minecraft Server.
Related: Every item in Minecraft – All Blocks, Weapons, Food, and more
Connecting Minecraft Servers for Crossplay on Xbox
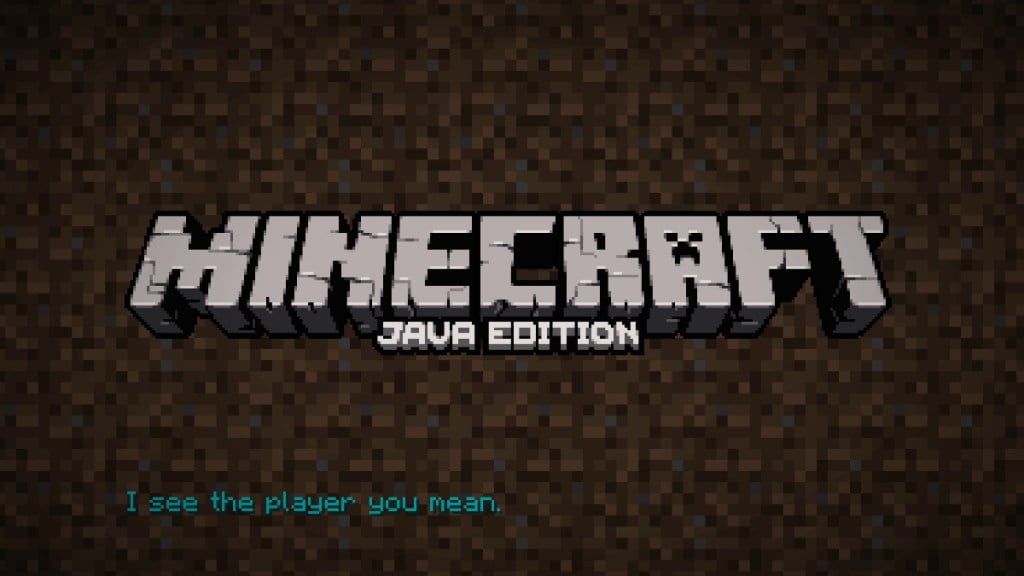
Connecting to a server hosted by someone else can be a little tricky for console players. You will need to trick your console into connecting to your desired server. Close any games you are currently running on your console and open up your network settings.
Enter the advanced settings window from your network settings, then click on the DNS settings option. Change the IPv4 DNS Settings in the next window from Automatic to Manual. This will take you to a screen where you can enter a new Primary DNS. Change the numbers on this screen to 104.238.130.180 and confirm the change. You will be taken to another screen to set the Secondary DNS. Set the numbers in the boxes to either 1.1.1.1 or 8.8.8.8 and confirm. You may need to switch between the two Secondary DNS options a few times to get a good connection to the server you want.
Go ahead and restart your console and open up Minecraft. Head over to the Server list in Minecraft and click on any of the servers listed that have the message “Join to open Server List” below the name; it does not matter which one you choose. Instead of joining your chosen server, you will be taken to a new screen with several options. Choose the Connect to a Server option at the top, and you will be taken to a screen where you can enter the IP address and port of the server you want to join. We recommend enabling the Add to Server list option to save time joining again later.
Connecting Minecraft Servers for Crossplay on Nintendo Switch
Like with the game’s Xbox version, you will need to trick your Switch into connecting to the server for you. First, open up Minecraft and log out of your Microsoft account. Once you have logged out, close the game and open your Switch’s connection settings. Choose the WiFi network you want to use to connect to the server and click on the Change Settings option.
From the network settings screen, scroll down to the DNS Settings option and change it from Automatic to Manual. This will give you two new options in the settings menu. Change the Primary DNS setting to 104.238.130.180 and the Secondary DNS to 1.1.1.1 or 8.8.8.8. You may need to switch between these two Secondary DNS numbers if you are having trouble connecting. Save these settings and start up Minecraft.
After Minecraft is loaded on your Switch, go ahead and log back into your Microsoft account. Once logged in, you can open up Multiplayer and head over to the Server List. Click on any available server; which one you choose will not matter.
Instead of connecting directly to the server you chose, you will be given a new menu listing a lot of server options. Click on the top option saying Connect to a Server, and you can now add the IP address and port number of the server you want to connect to. We recommend also enabling the Add to Server list option so that you won’t have to type this information in every time you want to join.
This process is known to be picky. You may have to switch the Secondary DNS numbers around, log in and out of your Microsoft account, or try clicking on some of the other server options first before you can finally connect.
Connecting Minecraft Servers for Crossplay on PlayStation
Sony has made connecting to non-sponsored Bedrock servers very difficult. To do this, you need to essentially set up a LAN game on another device, preferably a computer. You will need to download and run Phantom on a PC connected to the same network as your PlayStation. Download Phantom to your desktop and then open up a command prompt; you can do this by hitting Windows + X to open up a context menu with the command prompt option or searching for it in your computer’s search bar.
Click and drag the Phantom software you downloaded earlier into the command prompt window and hit the enter key. This will get the software started. Press the up arrow key on your keyboard or drag the software into the command prompt again to autofill the prompt with the software’s location. This time, instead of hitting enter and running the command, you need to add a space, then type in the IP and port of the server you want to join and press enter. For this to work correctly, the IP and port must be connected with a colon for the software to work. The command should look something like this: “…\Desktop\phantom (1).exe” play.gamepur.com:25565
After you have set up Phantom on your PC, you can now connect to the server with your PlayStation. Just open Minecraft, go to the Friends tab, and scroll to the bottom of the list. You should see a LAN Game called Remote Server. Click on the LAN Game to join the server you want to play on.
Setting up your server for crossplay
Paper
To allow anyone to join your server, regardless of version and console, you will need to be able to install a few plugins. To be able to install these plugins, you will need to be using a server API that is capable of running them. We recommend using the latest version of Paper to run your server. Paper is a fork of Spigot (a fork of Bukkit) designed to cut down on server lag, increase performance, and create a stable platform for large communities while still running all of the plugins available for other Bukkit forks. It can also be easily optimized to make your server run smoothly.
Installing Paper will depend on how you are hosting your server. If you are using a company like Apex or Shockbyte, their support staff will be able to help you and have guides available for you to reference. Alternatively, you can set up the server on your own machine.
Geyser and Floodgate
Geyser and Floodgate will be essential for any server wanting to enable crossplay. The plugins allow players on Bedrock to join a Java server and use any plugins you might have installed. Geyser will enable players to connect to the server itself with little setup needed. Floodgate handles player authentication to allow more people to join without issues with their Microsoft or Mojang accounts.
Setting up Geyser and Floodgate is fairly easy. Download the plugins from the GeyserMC website and drop the .jar files into your server’s plugins folder. Restart the server to generate the needed configuration files. You will need to edit these files slightly so other players can join the server via Bedrock. If you aren’t comfortable editing the config files, Geyser provides an online editor for the configuration files to make it a little easier. Replace the old config files with the new ones you are downloading.
After the server is back up and running, go back to your plugins folder and find the newly created GeyserMC folder. Open it up and edit Geyser’s config.yml file to suit your server’s needs. We recommend changing the Bedrock and Remote port numbers to match your server’s port, 25565, by default. You should also change the address on the remote port to 127.0.0.1 and change the authtype to floodgate.
After you make these changes to the config files, you can restart the server again for the changes to take effect. Anyone can now join your server regardless of what console they are playing on.
ViaVersion/ViaBackwards/ViaRewind
ViaVersion is a handy set of plugins that every server should have installed, especially if you want to enable crossplay. ViaVersion allows players to join the server even if they are playing on a different version of Minecraft. So if your server is running 1.16.4, players still running 1.13.2 for whatever reason can still join and play. This is also useful if you are running your server on an older version and want players with the latest stable release to be able to connect.
Installing ViaVersion is easy; download each plugin .jars, drop them into your server’s plugins folder, and restart the server. Like with all plugins, the server will generate new config files for the plugins when it starts back up, and you can make any changes you feel are necessary.







Published: Jul 20, 2023 05:37 pm