Steam is by far the most popular storefront for PC gamers. It has many useful features that make gaming here the most desirable location. If you are not comfortable playing with a keyboard and mouse, or maybe the game is not set up well for that playstyle, you will want to connect a controller. For a long time, the Xbox 360 controller was known as the only real option for players, but now that market has opened up greatly. Here is how to connect your Nintendo Switch Pro controller to Steam and play your games with it.
Related: The best matching profile pictures (PFPs) for Steam, Discord, and more
How to play Steam games with a Nintendo Switch Pro controller
To set up your Nintendo Switch Pro controller for use on Steam, plug your controller into your PC with a USB-C cable. You likely have one of these lying around to charge your controller or any other number of items with the same plug-in port. When it is plugged in, open up Steam.
At the top left corner of the screen, select Steam and open up Settings. Go to the Controller section and click on General Controller Settings. This will open up a big picture mode for your controller settings. Among the options listed here is “Switch Pro Configuration Support.” Make sure that is checked, and your controller is now ready to play any Steam game. To ensure it is connected, you should see a confirmation at the bottom of the screen with Configuration options in the top right corner.

Below the box that you checked to set up your controller is “Use Nintendo Button Layout.” With that checked, your buttons will work as marked on the controller. If not, Steam will use your Nintendo controller like an Xbox controller layout, so A and B will be switched, as will X and Y.
Now with your Switch Pro controller connected to Steam, you can change its button layout by right-clicking whatever game you want to play in your Library and selecting Edit Steam Controller Configuration. Here you can choose what each input in the game will do when using your Pro controller. Some games will have a standardized layout for you ready to go, so check here to make sure everything is how you want it to be.

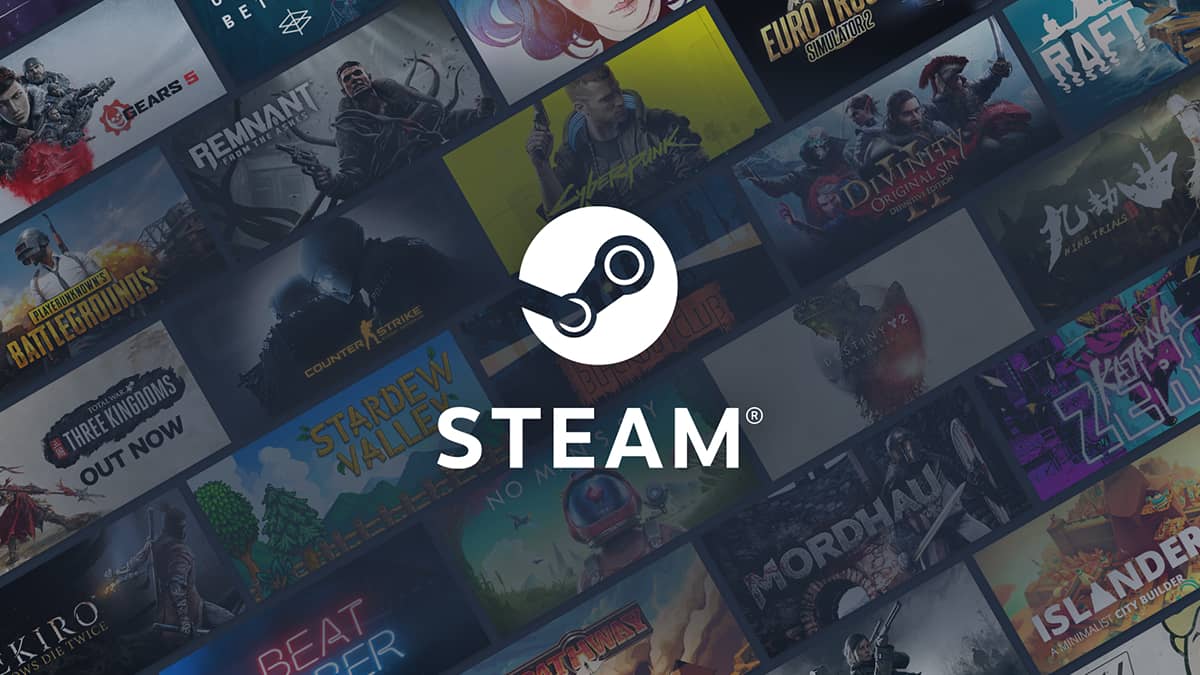





Published: May 23, 2022 08:12 pm