Returnal is a third-person shooter that was released back in 2021. It follows the story of Selene, an astronaut who crash-lands on a hostile alien planet called Atropos. The planet is constantly changing, and Selene must fight through various environments while uncovering the planet’s mysteries and her own past. Initially, the game was only available on PlayStation 5, but recently it was made playable on PC, allowing a host of new players to join the action. Unfortunately, this has also led to new errors surfacing, including the Fatal Error on PC. If you are one of the unfortunate ones facing the same issue and looking for a fix, we’ve listed a few methods that can help you resolve the Fatal Error in Returnal.
Returnal: What changes when playing co-op mode in Returnal
Solution for the Fatal Error in Returnal
There could be various reasons for the Fatal error popping on the PC while playing Returnal. While it might be tough to pinpoint the exact cause of the error, try the fixes below to resolve the issue.
Check System Requirements
It’s rare that modern systems cannot meet the minimum system requirements, but there is no harm in checking to see if your system passes the test. The minimum system requirements to play the game are as follows:
Minimum PC System Requirements
- GPU – Nvidia GeForce GTX 1060 6GB / AMD Radeon RX 580 8GB
- CPU – Intel Core i5-6400 / AMD Ryzen 5 1500X
- RAM – 16GB DDR4
- Storage – 60GB HDD (SSD recommended)
- OS – Windows 10 64-bit\
Furthermore, ensure that you are not running the game on high settings if your system does not have the specs to back it up.
Update Graphic Drivers
Make sure your graphics card driver is up to date. You can download the latest driver from the manufacturer’s website. Usually, you’ll get a notification when an update is available, but you can manually check from the website as well.
Verify Files Integrity
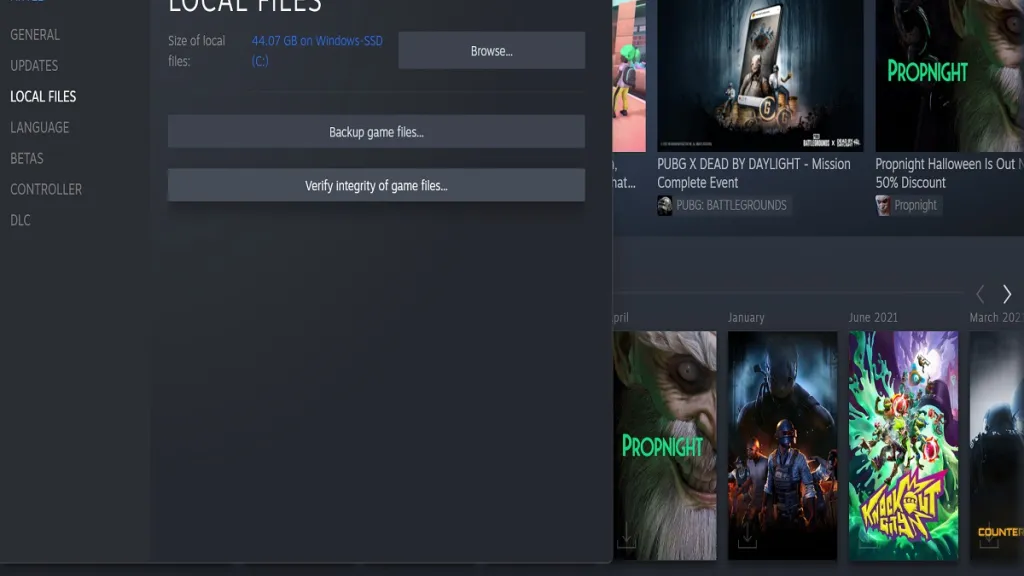
There is a possibility that some files for the game are missing or corrupted. In that case, you can verify Files Integrity to fix the issue. To do so, open the Steam application and select Returnal from the Library section. Here, click on “Properties” and then open the “Local Files option.” Lastly, select “Verify game files integrity” to conclude the process.
Disable Overlays
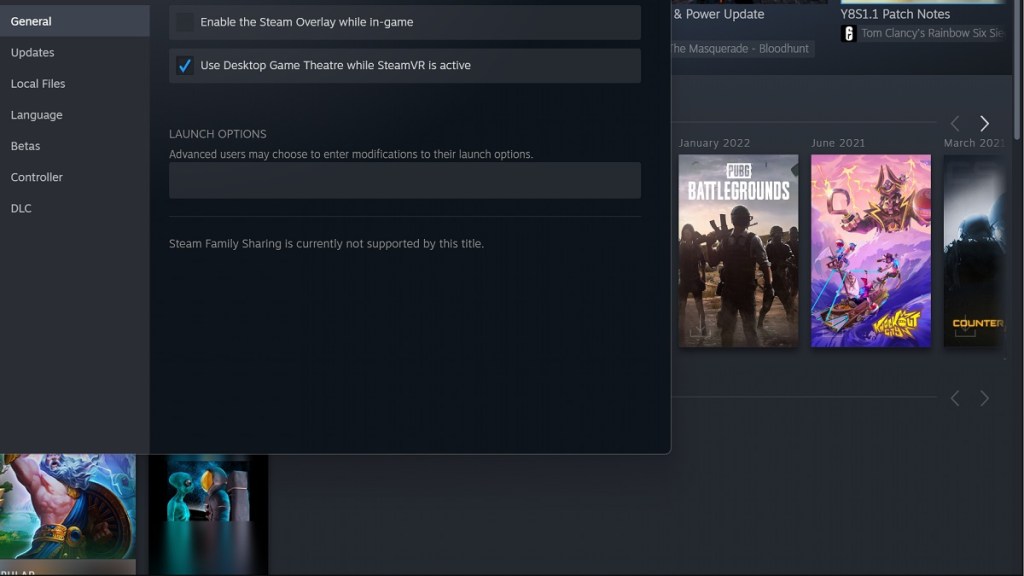
While background apps or overlays usually don’t cause any issues, it might be one reason your game is not running properly. Either way, disabling all the overlays and background apps while playing the game is recommended. For Steam’s overlay particularly, open the Steam client and select the game from the Library. Open its Properties and head to the General tab. Here, uncheck the “Enable the Steam Overlay while in-game.” Likewise, close any background applications that are not in use.







Published: Apr 11, 2023 01:55 pm