You might face various bugs and errors while trying to play Destiny 2, just like you would in other online games. Sometimes you might have lag issues, while other times, you might not be able to enter the game at all. One of the issues in Destiny 2 is the error code called Marmot, which won’t let you log into the game. That can be frustrating, especially after the release of the Lightfall expansion and Season of Defiance, when you have tons of new content to explore. This guide explains how to fix error code Marmot using advice from Bungie.
Related: How to fix Destiny 2 “One moment please” error
Destiny 2 Error Code Marmot fix

According to Bungie, Error Code Marmot appears when the Destiny 2 files are corrupted or need to be repaired or verified. In that case, you will have to repair your game by using the following steps based on the platform that you are using. Make sure that you close Destiny 2 before proceeding with the fixes.
Steam
- Go to Steam’s Library and right-click on Destiny 2.
- Click on the Properties and then go to the Local Files tab.
- Hit the “Verify Integrity of Game Files” option, and it will start validating/repairing game files.
- Once it’s done, restart Destiny 2, and you should be able to play.
If the above method doesn’t work for you, then you’ll need to delete all the local files except for the “packages” folder by clicking on the Browser option in the Local Files tab. Then, you will have to follow the rest of the steps before logging into the game.
Related: How to fix screen tearing in Destiny 2
Microsoft Store
- Go to Windows Settings on your PC.
- Open Apps & Features and select Destiny 2.
- Go to the Advanced Options and hit Repair.
- Restart Destiny 2 and log into your account.
Epic Games Store
- Close Destiny 2 on your PC.
- Right-click on the game in the Epic Games Library.
- Click on the Manage option, then the Verify option.
- Restart Destiny 2 and it should play just fine.
If the above method doesn’t work for you, delete Destiny 2 entirely, re-install it, and try to play again.
Consoles
- The first thing that you need to do is clear the console’s cache.
- You can do it by switching it off, unplugging the power cord, and letting it stay unplugged for at least five minutes.
- Restart the console and open Destiny 2.
If the error code is still stopping you from playing the game, you can try the following steps.
PlayStation 4 and 5
- Launch PlayStation in Safe Mode by holding the power button until the console gets turned off.
- Then, again hold the power button for about seven seconds.
- Release the button once the console beeps twice and connect the controller to the console using a USB cable.
- Then, choose Rebuild Database option to keep your files safe, as others might delete all of them.
- Your hard drive will get scanned for various issues, including corrupted files.
- Once it’s done, start the console again and open Destiny 2.
If neither of these methods works for you, it might be time to do a factory rest on your console or try to play Destiny 2 on a new platform.
Related: What are the new max light level caps in Destiny 2: Lightfall? Soft cap, Power cap, Hard cap
Xbox One and Series X/S
- Press the Xbox button on the controller and open Settings.
- Select the Blu-ray option and then the Persistent Storage.
- Hit the Clear Persistent Storage option and then restart Destiny 2.
If none of the above fixes makes the error code disappear, try uninstalling and then reinstalling Destiny 2. As with PlayStation consoles, you’ll have to perform a factory reset and re-install Destiny 2 if none of these methods fixes the Marmot error code.




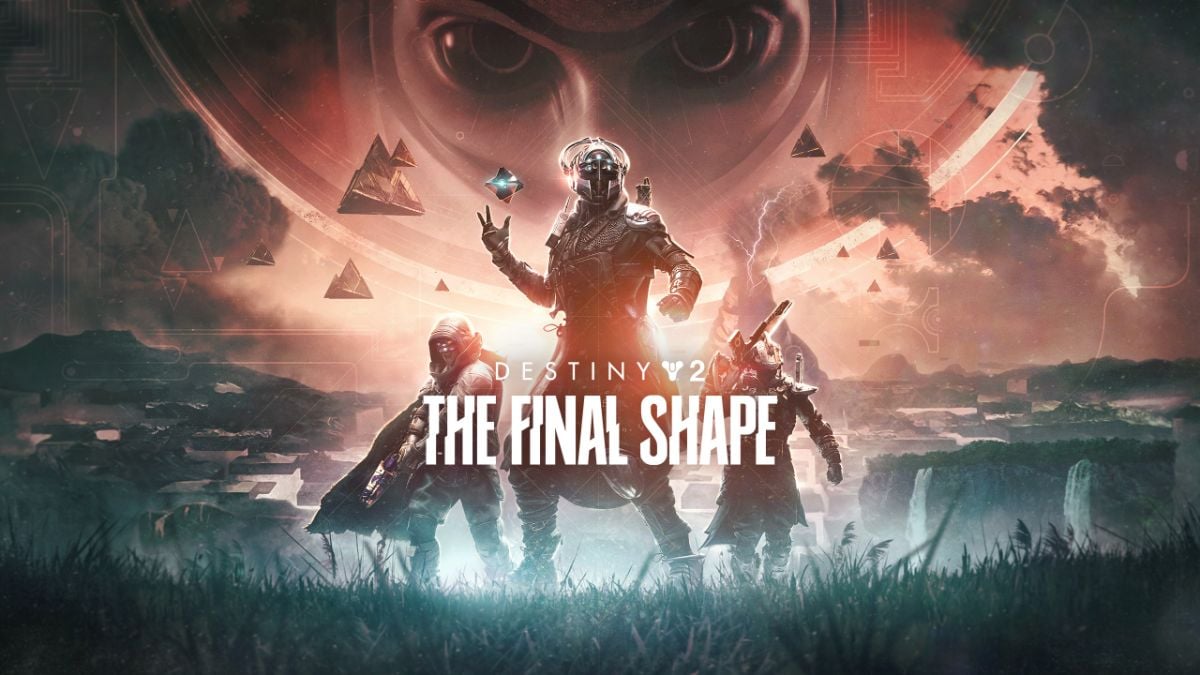


Published: Feb 28, 2023 02:39 pm