The Pokémon Home application makes it easy for you to collect all of the Pokémon you’ve encountered and keep them in a single location. You can transfer them over from Pokémon Go, the Pokémon Bank, Let’s Go Eevee or Let’s Go Pikachu, and Pokémon Sword and Shield. On the Pokémon Home platform, you can trade them with random trainers or with friends to expand your Pokédex. However, because of how many Pokémon you can have in the Home application, it’s easy for things to become disorganized.
You can create labels with a free version. However, you will get the most out of them by having access to the premium one. The free version holds 30 Pokémon for you in the application, whereas the premium version gives you access to over 6,000. You have three options for a premium subscription.
- One month: $2.99
- Three months: $4.99
- 12 Months: $15.99
After you purchase one of these premium subscription options from the Pokémon Home Nintendo Switch or mobile application for iOS or Android, you gain access to all of the premium features. You can now expand your boxes to create organized Pokémon boxes to contain your collection and keep everything in order.
An easy way to create a label is to go the Pokémon Home mobile application and proceed to the main menu. From there, go to the upper right section and click Pokémon. You should transfer over to all of your boxes containing all of your Pokémon. At the top, you should see what box you’re currently viewing. Click on it, and you should see all of the available boxes you can place Pokémon, and at the top, there’s a create a label icon.
Click on the icon, and you can choose a label using 16 characters and choosing a color for it. Type in the name of the label, click okay, and then select the color. After you choose the name and the color, a new box should appear where you can place your Pokémon. If you hold down on the customized label, you can edit it, rather than creating a new one. You cannot do this for premade boxes.

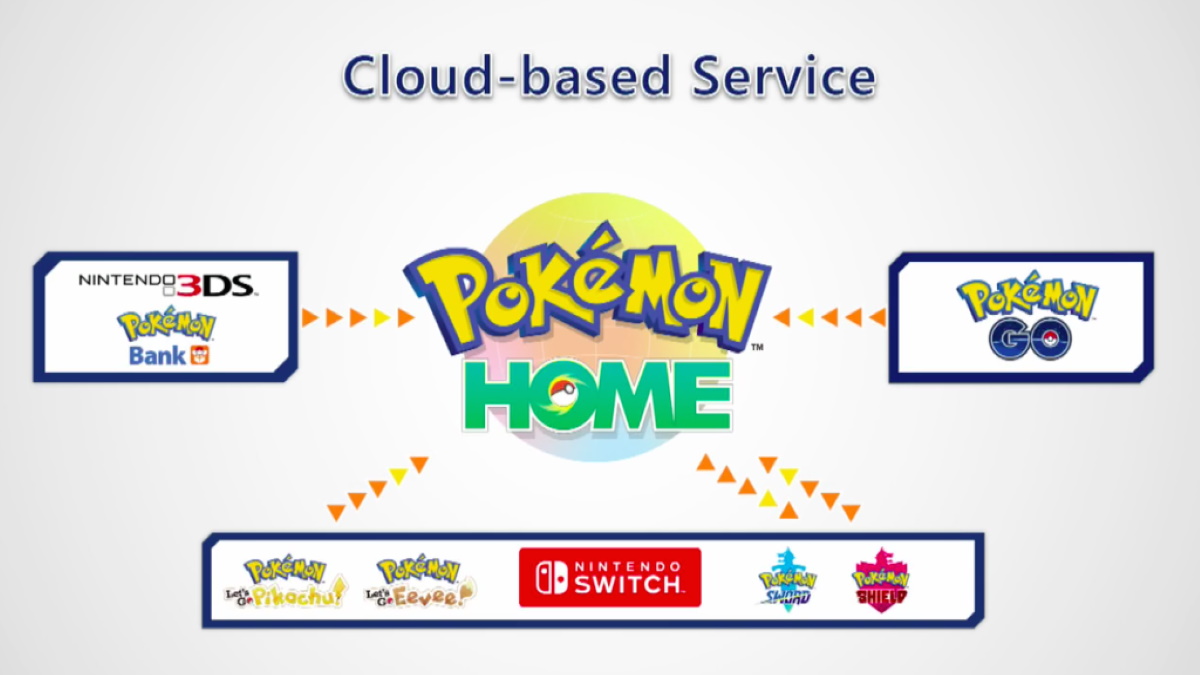





Published: Feb 12, 2020 04:36 am