Call of Duty: Warzone is a real gauntlet to see how good you and your team are at gathering weapons and items and fighting for your life. With 150 people you could run into in a game of the battle royale, you will want to have the best controller settings possible to give yourself the edge. Here are the best controller settings you should set for your future drop in Call of Duty: Warzone.
Related: The 9 best places to drop in Call of Duty: Warzone
The best controller settings in Call of Duty: Warzone
Before we start, let’s lay down the importance of finding controller settings that you are comfortable with. Just because a pro player uses their stick sensitivity higher than you does not mean you should do it as well. Putting yourself in a situation where you cannot control yourself properly will only lead you to lose more fights that could have been won if you were in full control.
To access your controller settings in Warzone, open options. The section you are looking for will be the first tab on display.
At the very top will be BR Button Layout. Simply put, these are what the buttons on your controller will do. The recommended button layouts will be as follow:
- With Bumper Ping, your LB or L1 bumper will ping items. Otherwise, it is the same as the Default layout.
- Tactical will swap your melee to B or circle with crouch, prone, and slide moved to Right Stick or R3.
- Bumper Jumper moves your jump and mantle to Left Bumper or L1, and A or X will be your Tactical Equipment.
The rest of the button layouts are pretty mixed up when compared to other first-person shooters, so unless you are used to those kinds of layouts, it is recommended to stick with one of the above layouts.
Next up is the Stick Layout Preset. This option will change which stick will move you around and which will change the direction you are facing. It is recommended to stick with the Default option as that is how first-person shooters are played.
When Invert Vertical Look is Enabled, when you press your stick forward, you will look down instead of up. Some people prefer to have their vertical movement inverted, but most people will want this set to Disabled. If you only want your controls reversed while you are in an airplane, that is also available to be set.
Deadzone allows you to adjust the inner range in which stick input will not be registered. This decides how far you need to push your stick for the game to record your movement. If you have it set to 0, any slight movement in your stick and the game will move. At .4, the highest it will go to Warzone, you will need to move your stick further before it goes. If you are dealing with stick drift, you may want to increase it just a slight amount. We recommend to keep it near the default .07, though.
Horizontal Stick Sensitivity decides how fast your camera will move when you move the camera left and right. If you find yourself not reaching enemies in your reticle fast enough, you may want to increase this to about 6 or 7. As stated before, however, you want to be comfortable in your settings. If you are spinning your camera too fast and missing enemies, be sure to lower it again and only raise it slowly so you can adjust yourself better.
Your Vertical Stick Sensitivity will not necessarily be as important as your horizontal sensitivity. This affects how fast your camera will look up and down. It will best to keep this close to your horizontal setting, but it can be slightly lower. If your horizontal is set to 6 or 7, try your vertical at 5 or 6.
ADS Sensitivity affects how fast your sticks will move your reticle while you are aiming down the sight of your gun. If the Default 1.00 is a little slow for you, try moving it to 1.20 for Low Zoom and 1.30 for High Zoom. For the best results, jump into a private match and tweak it to your preferences.
Aim Response Curve Type refers to how the interaction between your controller’s analog sticks and movement in-game appears. Most people will be fine with Standard, but if something feels off, be sure to play with these to find what is best for you. The ARC types are:
- Standard – Simple power curve map from aim stick to aim rate.
- Linear – Aim stick maps directly to aim rate.
- Dynamic – Reverse S-curve mapping for fine aim rate control.
Controller Vibration is best to be Disabled. It does not add anything to your experience and can throw you off or wear down your batteries.
Weapon
You want your Aim Assist turned on, especially if you are allowing cross-platform play against PC players. Standard Aim Assist can get the job done, but Precision will be the best setting for those that are pretty accurate to begin with. If you are not having good luck at aiming down targets at all, put on Focusing.
Weapon Mount Activation decides how you will mount your weapon to walls and window sills while you are close to them. Keep this on ADS + Melee. If you put it on ADS, you will be stuck to the nearest wall every time you go to aim down your sights, which could throw your aim off. You can completely turn off this feature too, but at least having the option there in-game is better than not.
Weapon Mount Movement Exit decides how you exit the mounting from the previous setting. Disabling it will mean you only need to release your aim down sight button to getaway. Set it to this for easier exiting.
Aim Down Sight Behavior decides whether you need to hold your button down to stay looking down the sight. Moving it to Toggle lets you press it once to enter ADS, and press it again to exit. Leave it on Hold.
Equipment Behavior decides how you operate your equipment (grenades, throwing knives, etc.). Hold is the default. If you like using frags and cooking them, you will want this on. However, for every other equipment, you will want Toggle to be on. Pressing the button pulls out the weapon and gets it ready while pressing it again will throw it.
Use/Reload Behavior decides what will happen when you press the proper button you have set to reload your weapon or use an object (open a door, enter a vehicle, etc.). Tap to Reload is the classic use and probably the best to use. This way, your reloading takes precedence over whatever object is nearby. You can also use Contextual Tap, but Tap to Reload is the better version of this.
If Depleted Ammo Weapon Switch is Enabled, you will automatically switch to another weapon when you fire your final bullet in your current weapon. There is no reason to hold out a gun if there’s no ammo, so keep it enabled.
Movement
Slide Behavior decides if you need to hold down your crouch button while running or tap it while sprinting to a slide. Move it to Tap for faster response.
Auto Move Forward will let you push the movement stick forward twice, which will have your character move forward until you press back on the stick. Keep this disabled; otherwise, you might accidentally trigger it to move forward during a fight and leave yourself in the open.
Automatic Sprint decides if your character will sprint whenever you press your movement stick forward without pressing down on it. Keep this disabled, so you still have the option to approach people slow and stealthily.
Vehicle Camera Recenter will recenter the camera automatically while driving vehicles. If you want full control over your camera at all times, move it to Disabled.
Parachute Auto-Deploy will make it, so your parachute will automatically deploy for you before you hit the ground when diving out of the plane at the beginning of the match or when respawning. If you want to be a real daredevil and test how close to the ground you can get before it is too late, you can turn it off.




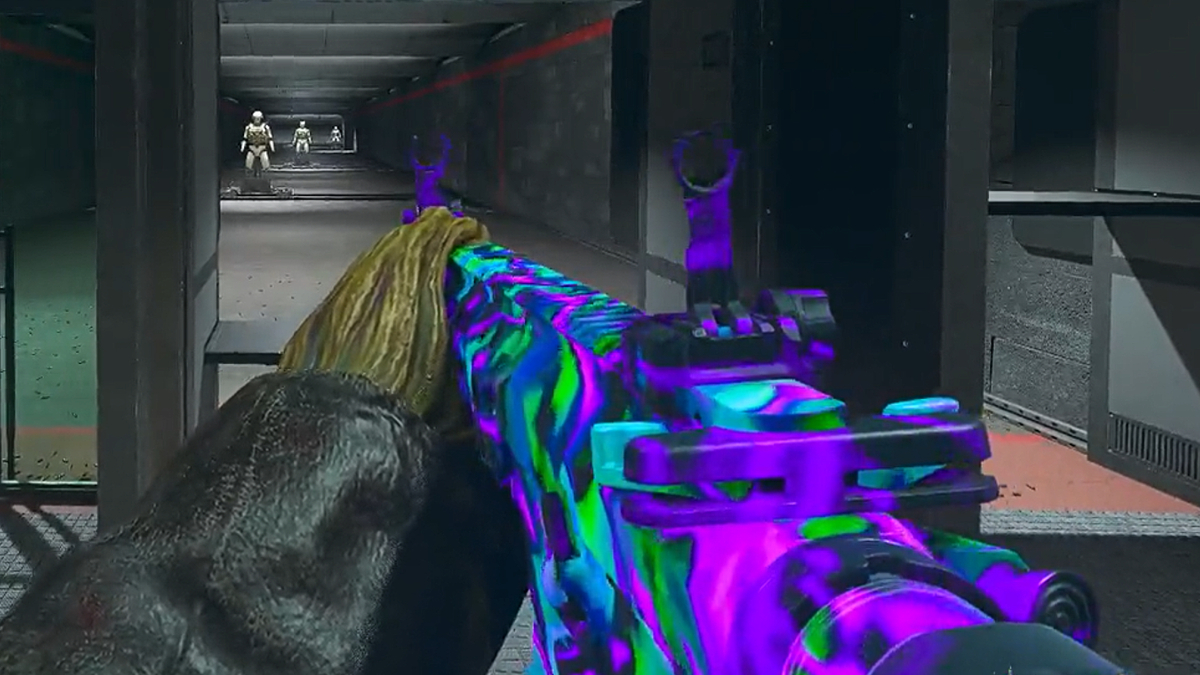
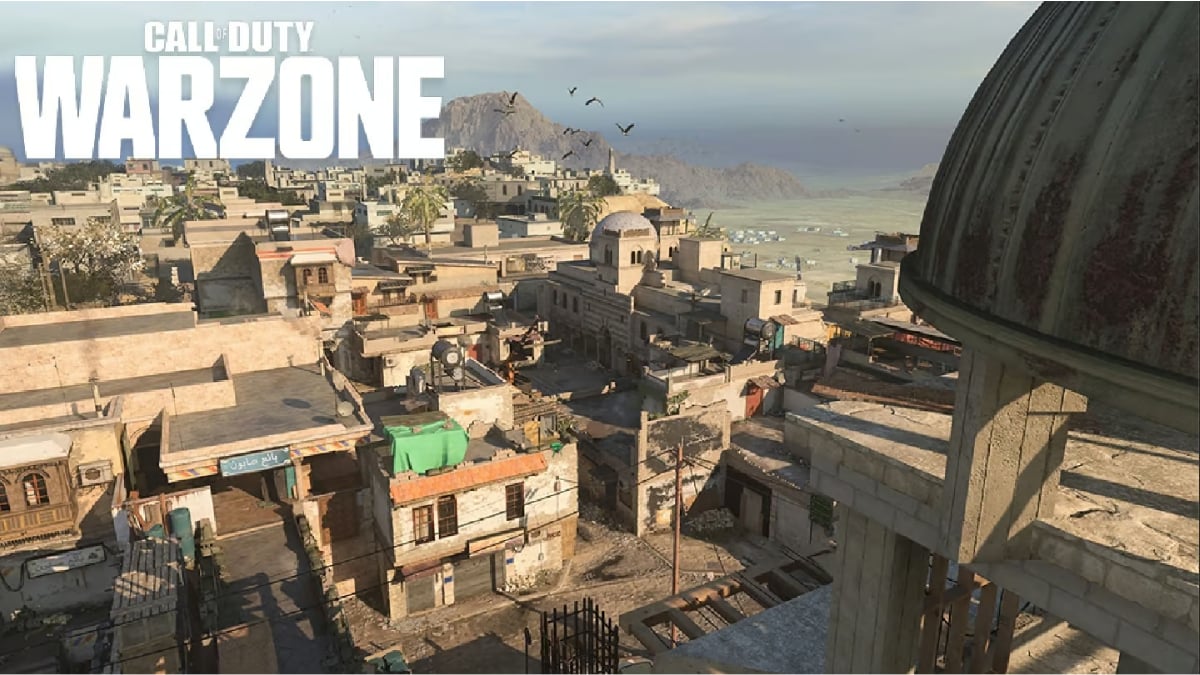

Published: Nov 5, 2022 03:13 pm