When it comes to the world of live streaming, there is no software more flexible and powerful than OBS Studio. It can power a huge amount of sources, effects, and filters in a solo package while also keeping resources down to a minimum, with a completely flexible set of options to adjust your stream or recording to how you wish.
The beauty of OBS Studio is also in its expandability, with a huge number of possibilities via plug-ins that can add value in both the client itself and for integration with other services, such as TouchPortal for use with a stream deck using your mobile.
While the software has a steeper learning curve than the two competing streaming packages in Streamlabs OBS and Twitch Studio, it doesn’t need to be. While the setup can look daunting to a casual PC user, the interface is not too dissimilar from that used by Streamlabs to use.
Let’s look at how you can master OBS Studio and set-up a high-quality stream. Make sure that you are always launching OBS Studio as Administrator to ensure that your computer is allocating enough resources for it to run smoothly.
The main screen
When you first launch the software, the first thing that you will see is the large black box in the middle of the application. This is accompanied by several boxes at the bottom of the screen with headings. The large box is the preview, which shows you what OBS will capture when you start recording or streaming. After you begin to add elements to this, the preview will show you them and what they look like on the screen.
The smaller boxes at the bottom accompanied by headlines, such as ‘Scenes’ and ‘Audio Mixer,’ are called Docks, sections that present OBS elements that you can use for customization and analytics. The docks and what they do will be explained later.
Along with these, you will see tabs at the top that can be used to access certain features, configure the client and your video output using the settings, and save or back-up your profile or your Scene Collection. Some of the plug-ins that you can install will also have an options tab at the top.
Much like Streamlabs OBS, this is the screen that will become familiar to you very quickly. All of your streaming and recording will be done from this screen, with the preview acting as a window to exactly what it is that you’re recording, and the docks giving you the immediate controls that stop and start your production.
OBS Docks
At the bottom of your OBS Studio client will be areas that you either add, remove or adjust things. These small boxes with elements that you can add are Docks, and they are labeled to offer information on what they do. You can see what docks are active and choose which ones you see by going to View, Docks, and checking the one you want to see.
They can be moved to almost anywhere on the application by clicking and dragging the dock heading, and then letting go in the place you want it to be.
Typically, the three main docks that OBS will start with are Scenes, Sources, and Audio Mixer, and they will be the ones you will use the most.
Scenes are a collection of sources together on screen, and you can alternate between. An easy way to describe this would be during a live music performance, where a change of “scene” typically means switching to a new camera angle or cutting to the presenters. This works similarly on streaming or recording, where you can change scenes to show something new.
Sources are any elements that are shown on screen. This can be your camera, your gameplay, graphics and overlays, even images and media files that play over each other in a layered composition.
This means that the sources at the top of the list are the ones in the foreground of your screen and are shown on top of the sources below it. The sources you see are directly part of the scene you currently have selected, so if you set one scene up and then create a blank new one, after switching to it, you will notice that the Sources dock is now empty.
Audio mixer is, as you would expect, a mixer for any audio entering your computer via a microphone or audio that is being output by your computer. You can determine how loud or quiet you want each audio aspect to play through. It’s not currently possible to split up the audio on a per-application basis in OBS, so you will need to manage the sound levels on each application individually.
The other three docks available include:
- Controls – Buttons that allow you to start your stream or a recording, trigger the virtual camera where you can use OBS as a virtual camera for other applications, and access your settings. Studio Mode is also included to help you make transitions by showing you the current scene and the scene you want to transition to side-by-side, great if you are controlling a stream for someone else.
- Stats – Provides information on the power usage of the stream. This includes the current FPS for the stream, rendering time for graphics on the screen, and other useful information that can help to manage the technical side of OBS.
- Scene Transitions – This acts as the setting for global transitions in your stream, meaning that any time you switch from one scene to another, this will be what the transition looks like. For example, if you have this set to Fade, you will see the scenes fade from one to the other when you switch them.
More docks are added when using certain plug-ins, but the six mentioned above are those built-in.
Settings
For configuring your OBS to allow for optimal streaming or recording, you can control everything in the settings, accessed by going to the top bar, File, and then Settings. This can also be found in the Control Dock, which starts at the bottom right of OBS.
All of the tabs will control and dictate how you want your stream to show on screen, though some can affect how much power your computer uses to keep OBS running smoothly. The settings options include:
- General – Covers most of the general settings when using OBS, including language settings.
- Stream – Pick which platform you are looking to stream from, often using a stream key from your chosen platform.
- Output – The main settings for determining the quality of the video that you will output, with separate options for streaming and recording. Includes settings to determine which audio track you want the sound to be output to.
- Audio – Changing audio settings for OBS, including the sample rate of the audio that OBS produces back to you, or adjusting the number of audio channels if you are using a surround system.
- Video – Your canvas size by resolution that you want your stream to be, and the resolution that outputs to a recording or stream. The output frames per second can also be adjusted based on your feed, with the most popular frame rates supported up to 60 frames per second.
- Hotkeys – This allows you to assign keys on your keyboard to control almost anything, including switching to scenes and hiding sources. Multiple keys can be used to trigger something (e.g., you can hold shift and press a button to have a two-button hotkey.).
- Advanced – Access to more advanced settings such as changing the video rendering engine, changing the process prioritization on your computer, or adding a delay. Unless troubleshooting is required, you can usually leave these settings alone without issue.
Related: How to find your Twitch stream key
Each section has many options that can help to customize how your stream or recording will look in terms of quality and size. If you decide to introduce plugins to OBS Studio to expand upon its functionality, some of them contain their own set of tools and options to adjust relating to that plugin’s function. However, be wary that there could be some overlap between the settings of those plugins with the global OBS settings.
Setting up to go live

Depending on what you want to do with OBS, whether it be recording gameplay for content on other platforms or streaming live to Twitch and Youtube, you will need to set up your OBS for what you want to do.
Scenes
Typically for recording gameplay, you will only need a single scene with the sources you need for recording. For streaming, however, you may want more than one to help with managing the stream. It’s typical of professional streams to have scenes to let your viewers know what the situation is. For example, you may want a screen to show that you’re about to go live, allowing you time to do any necessary preparations for your stream away from OBS, such as posting to your social media.
For a basic stream set-up, four or five scenes are typical. This is includes:
- Starting Scene – A scene to let the viewers know that you are about to go live. You can also use the Studio mode to make any additional adjustments to your other scenes while this Starting Scene is showing live.
- Just Chatting – In reference to Twitch’s most-watched category, this is a screen with just the streamer on camera to introduce the stream or talk to viewers, sometimes with a graphical overlay to give viewers details on their socials or stream updates. If you don’t use a camera, this may not be required.
- Gaming screen – This is the main screen for your activity. It will often include a camera that has been reduced in size with the game that you are playing in focus. If you are a non-gaming streamer, this may not be required.
- Be Right Back – If you don’t want to leave your audience with a blank camera screen or a game’s pause menu, a screen to confirm that you are away from your stream for a moment will assure viewers that you will be back momentarily.
- Stream Ending – At the end of a stream, this tells your audience, and anyone that enters your stream late, that you are finishing. If you feel it’s more suitable to end on one of the other scenes, this may not be required.
To add a new scene, click on the + symbol at the bottom of the Scenes dock, and it will prompt you to give it a name. If you need to rename this in the future, you can right-click on a scene and use Rename to change this.
Sources
For each scene, the Sources dock will confirm what sources you have included. They work on a layering system, meaning the source at the top will be in the foreground of your preview. You will want to ensure that this is in the order that allows your viewers to see everything that you want on screen.
To add a source, click on the + symbols at the bottom of the Sources dock, and a menu with several different source types will be shown. Each will add a different type of source to that particular scene, and each time you go add a new one, a menu will ask if you want to add an existing source within OBS or a brand new one. The types of sources available include:
- Audio Input Capture – For an audio device you input to the computer, such as a microphone from your headset or webcam microphone. This will typically be whichever device is registered on Windows, macOS, or Linux as your default input device.
- Audio Output Capture – Audio coming from a source within your computer’s settings for output. This will typically be whichever device is registered on Windows, macOS, or Linux as your default output device.
- Browser – A source that is set up from a browser. This is typically for more advanced functions, but it can allow you to show useful streaming things such as your Twitch chatbox on screen.
- Color Source – A solid color of your choice that you can change the resolution of to fit your canvas.
- Display Capture – This will capture the entirety of one of your displays rather than a specific program. If you want to show your whole screen, this will do it.
- Game Capture – Grabs any fullscreen application that it can find as a source, but you can change this to pick up a specific game source if you wish. The game will need to be running to see it in the specific window options list.
- Image – Attach an image from your computer to this source, and it will display the image in OBS. Beware that it needs the correct path to find the file, so if you move the image, you will need to relocate the file in the OBS Source.
- Image Slideshow – Similar to Image, but with a selection of images with change over time.
- Media Source – Video files, added similarly to image files, can be added as a source and played on screen.
- Scene – add in an entire scene from your Scenes section as a source.
- Text – If you want to have text on your preview, this will add it, with font properties adjustable to your preferences.
- VLC Video Source – This will take a source running through open-source media player VLC and incorporate it into OBS.
- Video Capture Device – Devices that capture you on videos, such as a camera attached to your computer or a USB webcam, are added with this source.
- Window Capture – Select the window of a currently open application, and it brings that window into OBS.
Once you have incorporated it into OBS, you can move it around your preview and resize it at your leisure. When you’re happy with the position, you can click on the unlocked padlock icon next to the source in the dock, and it will show it now locked in place. You can also turn it off and on by pressing the eye icon.
Audio Mixer
The audio mixer will show you how the audio levels are looking that OBS is processing. Typically, audio will sound good and clean in most instances as long as the volume gauges, which you will see when you have sound active on your PC, as long as it says within the green bars. If it goes past these into yellow and red, it typically means that it’s coming through too loud and could distort.
If this is the case, you can simply move the bar next to the audio levels down from full until it equalizes the audio to no higher than the yellow section. This should keep your audio in clean order and will also stop your microphone from distorting.
The best way to see if the audio levels sound good yourself is to take a recording of your audio and listen back. What you hear is typically what an audience would hear during a live stream. You can also toggle the bars to be vertical or horizontal by right-clicking within the Audio Mixer deck, and pressing the option to switch it to the opposite orientation.
If you want to mute an audio source, simply click on the speaker icon to make it go red, which will cause it to be muted.
Get ready to go
Finally, when you’re ready to make a start on your recording, the Controls dock will give you the easy access buttons to either start a recording or begin your stream. Make sure that you are on the scene in your preview that you want to begin with.
You can begin recording at any time, and it will save by default to your Videos folder in your main documents, but if you want to stream, ensure that you have entered a stream key into the Stream section of the settings. If you don’t, it will simply bring up an error message.
Otherwise, you’ll begin streaming to Twitch and be ready to face the world in OBS Studio.
For more advanced tips and troubleshooting with OBS, you can check our ultimate guide to streaming on Twitch, including how to get the most out of OBS Studio.

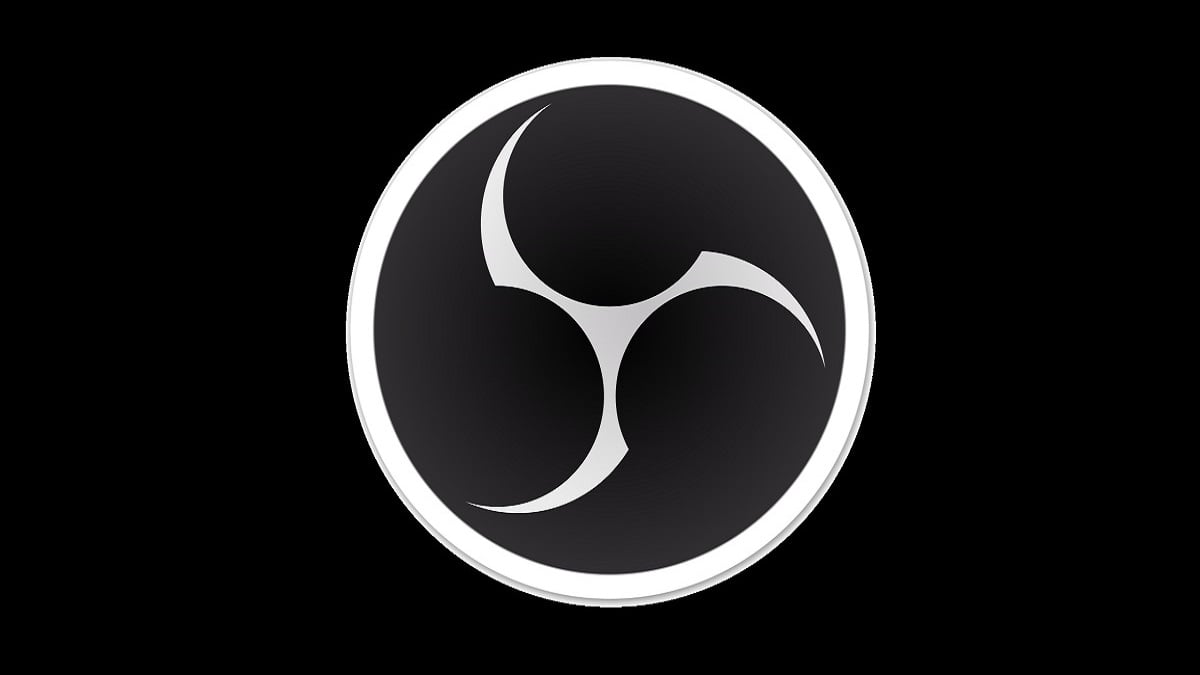





Published: Mar 24, 2021 06:25 pm