Competing in Apex Legends is a mixture of being a quick shooter and outmaneuvering your enemies with superior gear and tactics. But you’ll consistently find yourself lagging behind your foes if you’re having framerate and stuttering issues. These problems are fairly common, and there are a few things you can do to ensure that these problems no longer plague you.
This article covers the settings and gear used by Apex Legends professionals, with interesting statistics and averages provided. It should be helpful for both new players and veterans looking to improve their game performance. Without further ado, here are the best settings for Apex Legends.
Improving Your Graphics Drivers
A key way to reduce the amount of stuttering on your machine is to improve your graphics drivers. You’ll want to optimize them by ensuring the latest drivers have been installed on your equipment, which you can do outside of the game on your desktop. It will vary based on what graphics card you have. If you have an Nvidia card, open up the Nvidia Geforce Experience, and there should be a drivers section for you to download. For those who have an AMD Ryzen, you can visit AMD’s website to receive the latest ones.
After ensuring you have the latest options downloaded, you can proceed to Apex Legends and correct the in-game settings. Several options are available to fit your computer, and they won’t always be the same for every player.
All Apex Legends Settings to Improve FPS and Reduce Lag
These are all of the settings you can modify in Apex Legends and where you want to place them to improve your game’s performance. This should ensure you experience the least amount of lag possible.
- Display mode: Full Screen
- Aspect Ratio: 16:9 (native)
- Resolution: 1920×1080 (native)
- V-Sync: You can turn this off
- Anti-Aliasing: This one boils down to personal preference, but the most optimized choice is to make sure it’s turned off
- Texture Streaming Budget: You want to go lower on the spectrum, especially if you’re already experiencing graphical problems. For those with a higher-quality graphics card, you can keep it closer to the medium setting
- Texture Filtering: Anisotropic 2X
- Ambient Occlusion Quality: Disabled to low
- Sun Shadow Coverage: Low
- Sun Shadow Detail: Low
- Spot Shadow Detail: Off to low
- Volumetric Lighting: Disabled
- Dynamic Spot Shadows: Disabled
- Model Detail: Low to medium
- Effects Detail: Low to medium
- Impact Marks: Low to medium
- Ragdoll: Low to medium
Adjusting and playing around with these internal settings may vary, given the type of machine you’re playing Apex Legends on. Overall, many of them are flavor graphics that add to the immersion, but if you want a smoother experience without stuttering, double-check that you’ve lowered as many of these as possible in your options, and then restart your game to make sure they’ve been applied.
Remove Apex Legends FPS cap
Another way to ensure you’re not in trouble with FPS problems is to remove the FPS cap. You can do this by going into game properties in the Steam library, and it works similarly to how you did it on Origins. Go to the library where Apex is, click the set launch options, and then type in: “+fps_max 160”.
Best Apex Legends Mouse/Keyboard Settings
- Mouse Sensitivity: 3.0–5.0, or personal preference
- ADS Mouse Sensitivity Multiplier: 1.0
- Mouse Acceleration: Off
Best Refresh Rate for Apex Legends
In Apex Legends, 144 frames per second is the absolute minimum standard for competitive gaming refresh rates, with 240Hz currently the standard. Achieving a high framerate is incredibly important if you wish to play games such as Apex Legends at a competitive level.
Not only do you need a 144Hz (or higher) monitor to display the game’s graphics smoothly, but higher framerates also reduce input latency. A gamer who is playing at 60 frames per second can experience latencies from 55 to 75 milliseconds. In contrast, a gamer with a rig that can handle 240 frames per second experiences only 20-35 milliseconds of latency, regardless of their display type.





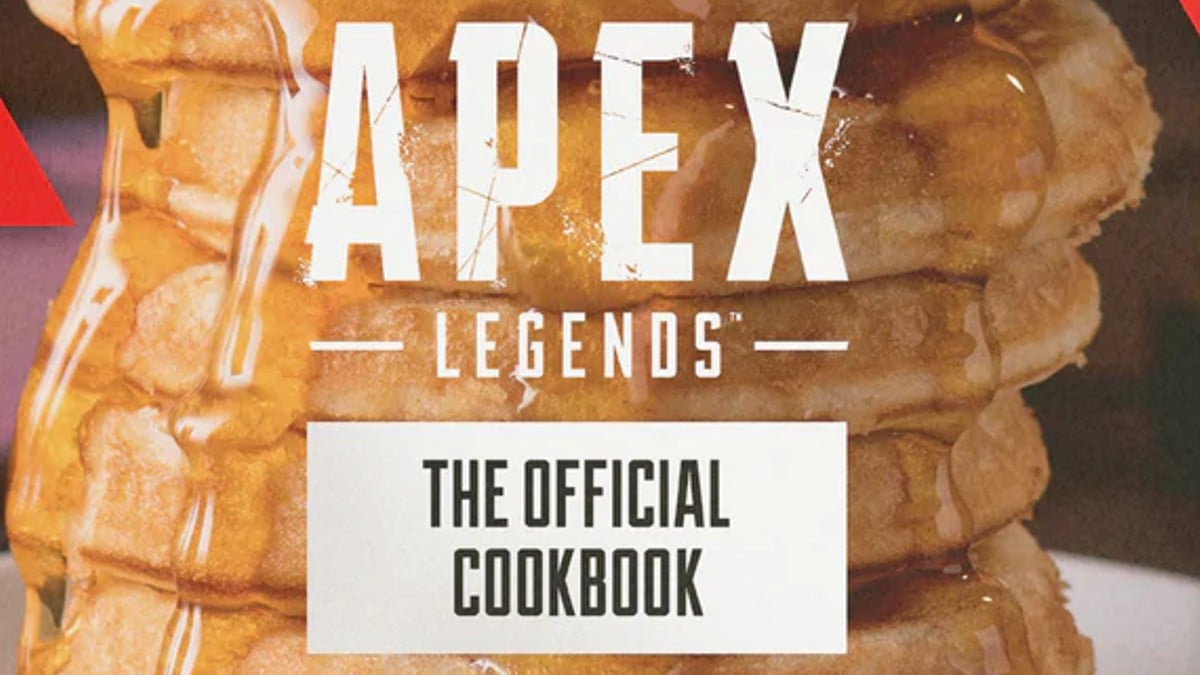

Published: Mar 12, 2024 12:47 pm