How to get Course Points in Two Point Campus
Add more courses and classrooms to your campus.
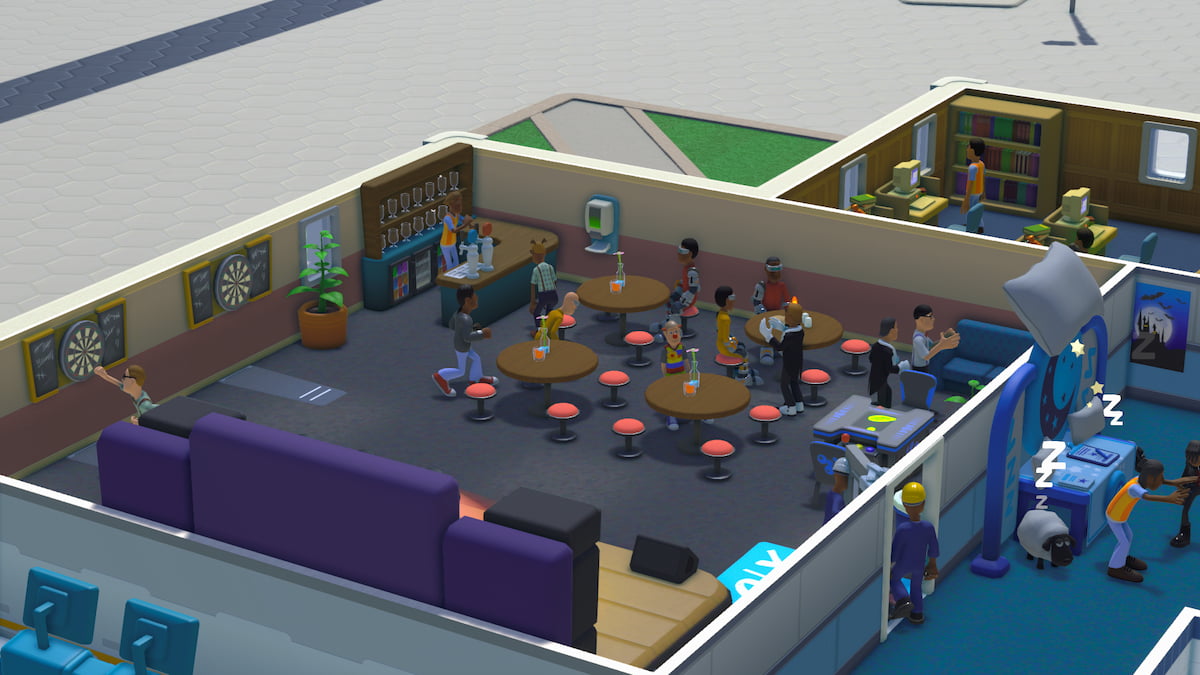
Course Points are how you can add or expand the available classes you host at your University in Two Point Campus. These attract particular students and determine the amount of tuition you receive every month before the end of the year. It also determines how many students you will have. You can choose to expand a particular learning program or add more courses, but it all comes down to spending Course Points. This guide details how you can get Course Points in Two Point Campus.
Where do you get Course Points in Two Point Campus
Course Points go to your University at the end of each year. When you start a Sandbox game, your campus receives a set amount of Course Points before the academic year starts. Once you agree to begin the Academic year, all students will arrive on campus and attend their classes throughout the year. You will need to manage your campus during this time to meet the student’s needs and those of your teachers and other staff members throughout the year.
Related: How to unlock Sandbox mode in Two Point Campus
When you reach the end, you receive a report card on the year breaking down the many achievements you received, and you reflect on your student’s academic performance.

Following the highlight reel, your campus receives Course Points that you can then spend to upgrade any pre-existing course programs on your campus or add new ones to draw in more students. Both methods add more students to your campus. However, if you can’t do this without spending Course Points, you receive a set amount each year. They only arrive at the end of the year. Your campus will grow reasonably, but you do not want to go too overboard, and the steady amount of Course Point distribution helps ensure you don’t do this.
We recommend reviewing the bottom section of the Manage Courses page before you commit to adding more courses because more requirements will be added each year. This happens regardless of upgrading these courses or you adding more. Check the right side of your user interface when a new year begins before reviewing the Manage Courses page.