The DualSense controller for the PlayStation 5 is a fun bit of equipment, but it requires periodic updates to keep it working with the latest games for the console and get rid of bugs that creep into a system over time. Up until recently, updating the controller meant plugging it into the PS5 console before you got to play. However, that changed recently with the latest feature to be rolled out by Sony.
Now, players can update their DualSense controller via PC before turning on the console. This method is beneficial for players who have multiple controllers and don’t want to update them one at a time before they get to actually play their game. If you’d like to take advantage of this new feature, here is how.
What are the minimum system requirements?
Like everything to do with a PC, there are some minimum system requirements to contend with if you want to use this feature. However, they are pretty basic, so even if your PC is a bit outdated, they shouldn’t be a problem. These requirements are:
- Operating System: Windows 10 (64 bit) or Windows 11
- Storage Space: 10 MB or more
- Display Resolution: 1024 x 768 or higher
- USB port: Required
So long as you can hit those system requirements, you should be good to go.
How to update the DualSense controller via PC
The process for updating the DualSense controller by PC is pretty straightforward, but it will require a small download to make it happen. You’ll need to visit this site on your PC, which has the basic steps for updating the controller and, more importantly, the file you need to download.
Step 1: Download and install the Firmware updater for DualSense wireless controller on your PC.
Step 2: Launch the updater, which should bring up a screen asking you to connect your DualSense controller via USB.
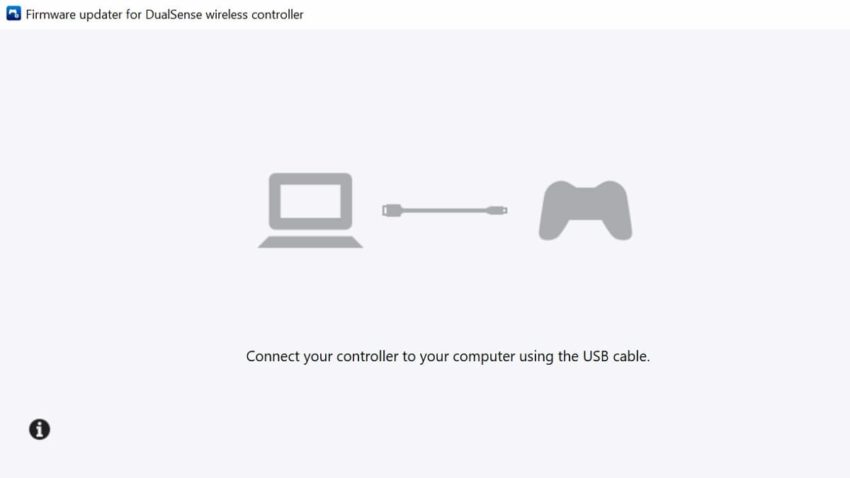
Step 3: The following screen will display if your controller is in need of an update. Click Update Now to begin.
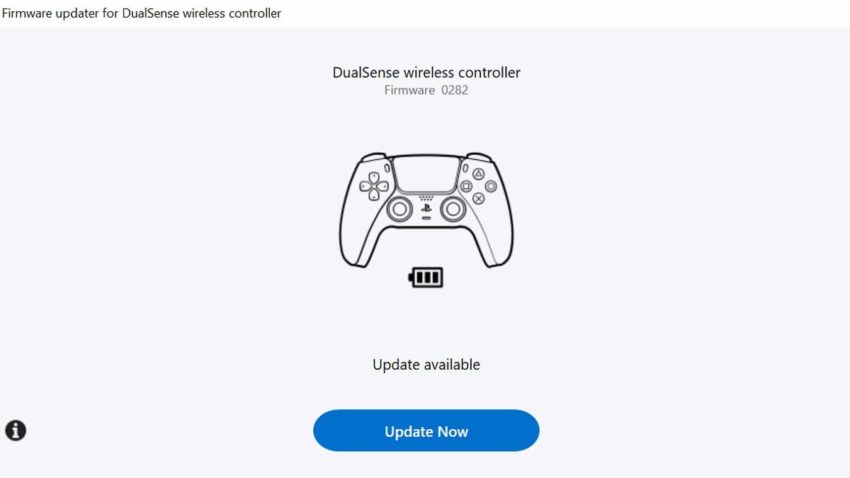
Step 4: The update will start. Make sure you don’t turn off your PC or disconnect the USB cable until it is done.
Step 5: When your controller is up to date, the following screen will display and you will be clear to close the updater and disconnect your controller.
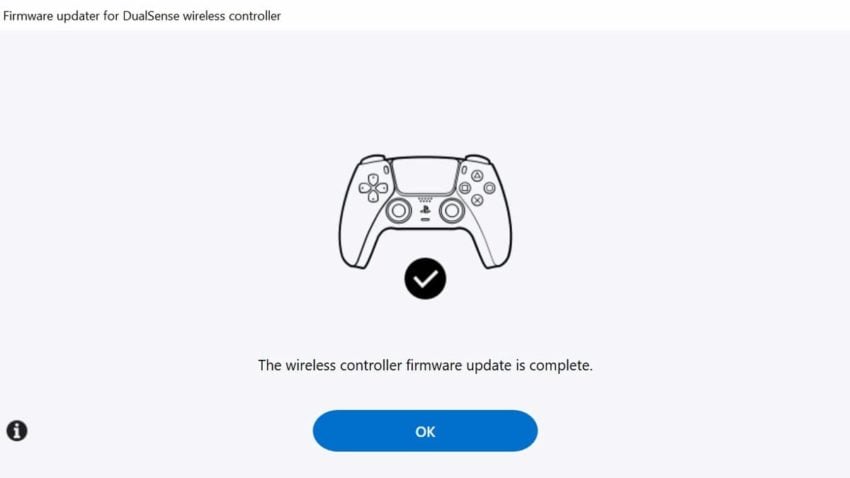
The entire process shouldn’t take more than a few minutes, even if you’ve neglected your controller for a bit longer than you should have.







Published: Apr 20, 2022 02:28 am