When it comes to streaming, you have more options for platforms to which you can stream than in the past. Twitch has typically been the platform of choice for many of the biggest personalities in the world. But with the advent of Youtube Gaming and Facebook Live and their growth into monetizing the platforms for streamers, those who are starting out for the first time can use all three to see which one suits them best.
Streamlabs has included the ability to stream to multiple platforms at the same time within its OBS client. You can find the setting to do this by heading into the settings using the gear icon at the bottom left of the client, head into the Stream tab, and you will see the three main providers as stream destinations.
Twitch, Facebook, and YouTube can all be added easily by pressing the connect button, but you can add others with the Add Destination feature. Once connecting the services, your feed will automatically stream all of them when you go live.
However, unless you are a member of Streamlabs Prime service, you will only be able to send your stream to one service at a time. Their premium service can be expensive when you’re just starting, so it’s up to you as to whether you feel the service is worth the money. If you do subscribe and have logged into Streamlabs OBS with your Prime account, you will be able to include the extra services as part of the cost.
There is a way around this, but it will require further steps in order to stream across multiple platforms at once without using Prime.
You will need to use the streaming service Restream.io. With the Restream service, the broadcast that it receives will be uploaded to any platforms that you have connected to, which includes more professional services such as Linkedin.
It has its own premium service if you want extra features, including built-in stream recording, streaming to Facebook pages or groups rather than your personal page, and to remove the Restream branding, but it will allow you to stream to more services with just one upload. There is also an initial limit on the services you can stream to, but for those looking to stream games, you are unlikely to need any more than the three offered for Twitch, Youtube, and Facebook.
First, you will need to create an account for Restream.io. After logging in, you will be greeted with a welcome screen to add channels to stream to. Follow the instructions for adding channels that you will want to use.
It will ask for permissions to use the data from each of your accounts that you connect to. Once connected, toggle all of the services that you want to stream to in your Destinations panel.
After setting this up, including any titles necessary for your streams, on the right of this page will be an option for RTMP Settings. This will give you the Restream platform details, including the stream key. Copy this stream key, and then head back into Streamlabs OBS.
On the Stream tab in the settings, the option you need is ‘Stream to custom ingest’. This will bring you to a settings page where you can use a drop-down link to pick Restream.io as your service. Paste the stream key you copied from Restream.io to here, and click done.
You will now be ready to go live on each platform that you have toggled in Restream. It was have a translucent Restream logo on each of your broadcasts, but it will mean that you can stream to each without paying for a premium service.
Note that you will need to check with the provider’s conditions on streaming to multiple platforms at the same time. For example, Twitch Affiliated and Partnered members can stream to other platforms, but only when the same content is not being streamed to Twitch. If you are streaming to Twitch, it can be to Twitch only.

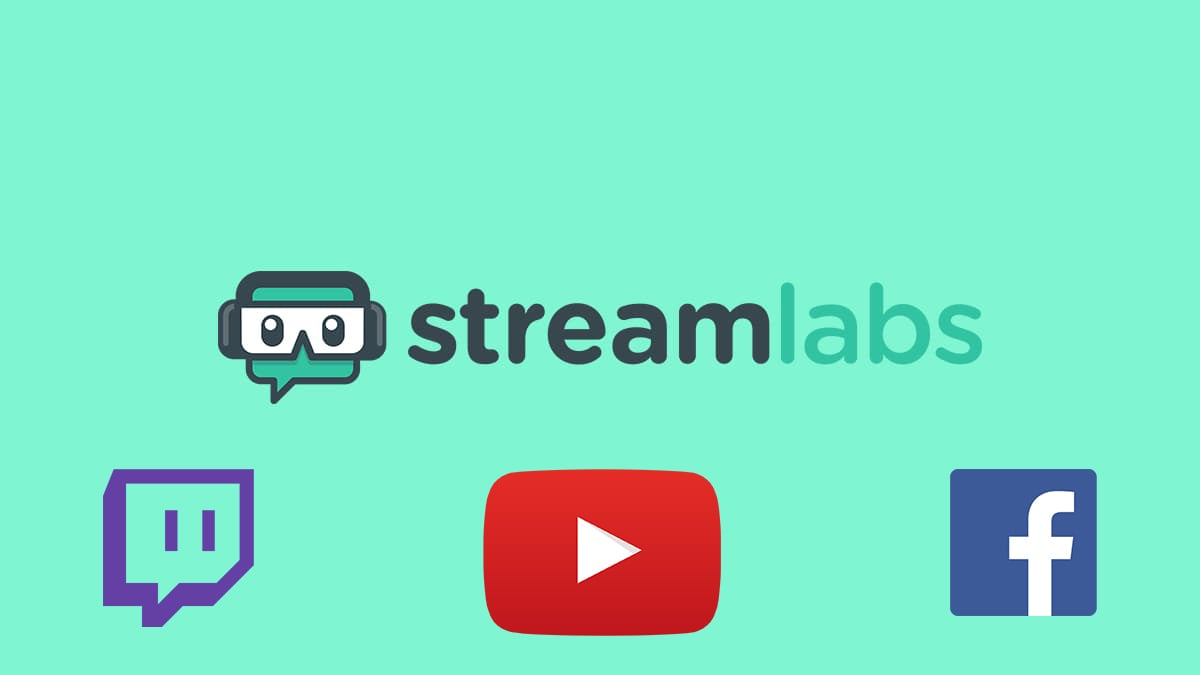





Published: Jan 7, 2021 08:31 am